How to Use MetaTrader 5 on Windows PCs or Laptops: MetaTrader 5 is a powerful trading platform used by traders worldwide. In this step-by-step guide, we will show you how to use MetaTrader 5 on Windows PCs or laptops in 2023.
Step 1: Download MetaTrader 5
Visit the MetaQuotes website and download the MetaTrader 5 platform for Windows. Once downloaded, run the installer and follow the prompts to install the platform as shown in the video below.
How to Install MetaTrader 5 on PCs or Laptops
Step 2: Launch the Platform
Once the installation is complete, launch the MetaTrader 5 platform by double-clicking on the icon on your desktop.
Step 3: Connect to a Broker
To use MetaTrader 5, you need to connect to a broker. If you already have a broker, enter your login and password to connect. If you don’t have a broker, click on “File“ > “Open an Account” to create a new account.
Step 4: Explore the Platform
Once you have connected to your broker, you will see the MetaTrader 5 platform. Take some time to explore the platform and familiarize yourself with the different tabs and features. You will see the Market Watch window on the left, the Navigator window on the right, and the Chart window in the middle as shown in the video below.
How to Customize and Use MetaTrader 5
In the video, you will learn the following
- Maximizing, Closing and Opening Charts
- Changing Chart Type (Candlesticks, Bar Chart, Line Chart)
- Changing Chart Color Schemes
- Saving Chart Color Schemes as Templates
- Changing the Chart timeframe and zooming In and Out
- Using Drawing Tools
- Connecting or Adding a Brocker to MetaTrader 5. In this tutorial, I’ll be adding Exness
- Opening Different Markets
- Different Ways to Enter Trades
- Adding Stop Loss (SL) and Take Profit (TP)
Step 5: Customize the Platform
You can customize the platform by changing the color scheme, adding indicators, and adjusting the layout. To change the color scheme, click on “Tools” > “Options” > “Colors.” To add indicators, right-click on the chart and select “Indicators.” To adjust the layout, click and drag the different windows to your preferred position.
Step 6: Place a Trade
To place a trade, click on “New Order” in the “Trade” tab. Choose the currency pair you want to trade, select the trade size, and set your stop loss and take profit levels. Once you are ready, click “Buy” or “Sell” to place the trade.
Step 7: Monitor Your Trades
Once you have placed a trade, you can monitor it in the “Trade” tab. You will see the open position, the current price, and your profit or loss. You can also close the trade from this tab.
Step 8: Use Expert Advisors
Expert Advisors (EAs) are automated trading programs that can place trades on your behalf. To use an EA, click on “Tools” > “Options” > “Expert Advisors.” Check the “Allow automated trading” box and click “OK.” You can then drag and drop your EA onto the chart.
In conclusion, MetaTrader 5 is a powerful trading platform that can help you execute trades and manage your portfolio. By following these steps, you can start using MetaTrader 5 on your Windows PC or laptop in 2023.
Rate post


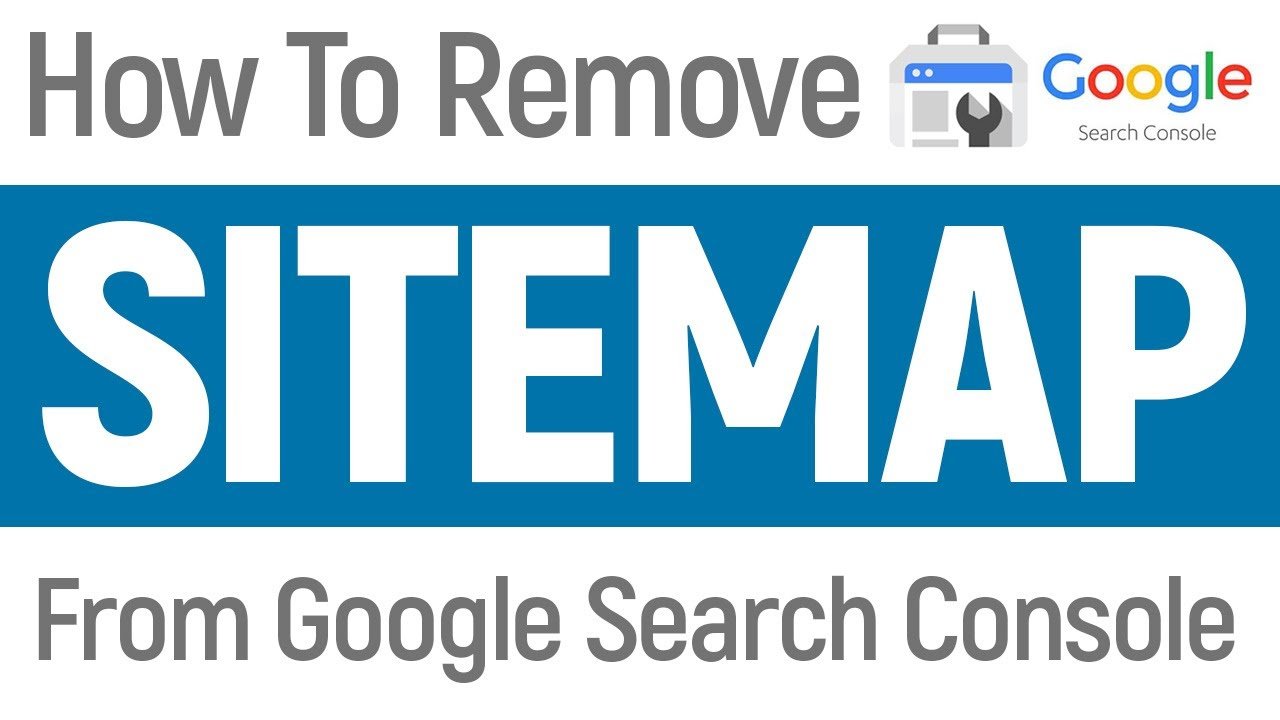
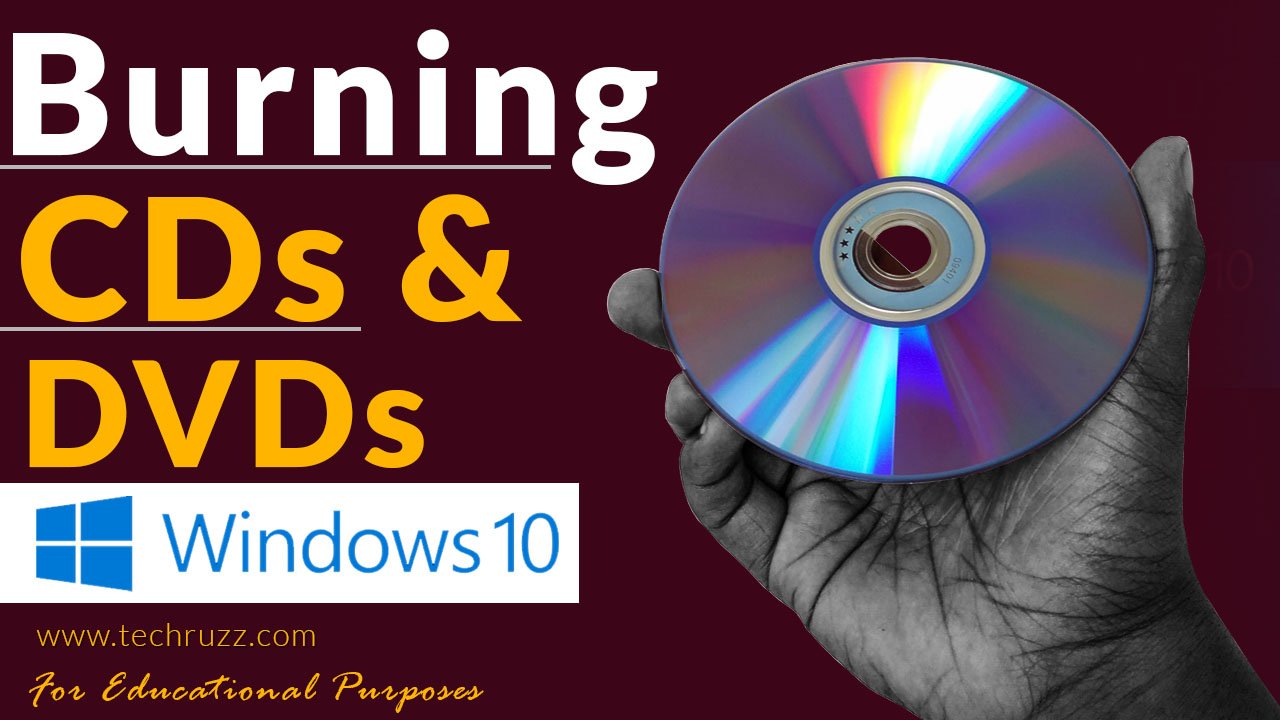






Add comment