How to Remove Recommended Section from Start Menu in Windows 11: This video tutorial show you an easy way to remove or disable the Recommended Section from Windows 11 Start Menu. You will also learn how to show or enable Recommended Section on Windows 11 Start Menu.
How to Hide Recommended Section on Windows 11
The new Start Menu on Windows 11 has a Recommended sections just below the Pinned apps. Windows will put suggested files and apps that you can access as a shortcut. This is very helpful based on its function and goal. However, some people don’t like seeing the Recommended section.
Not everyone wants to see a huge part of their Start menu filled with apps or files they have already worked on.
How to remove Recommended files on Windows 11
1. Right click on Start Menu, and select the Settings.
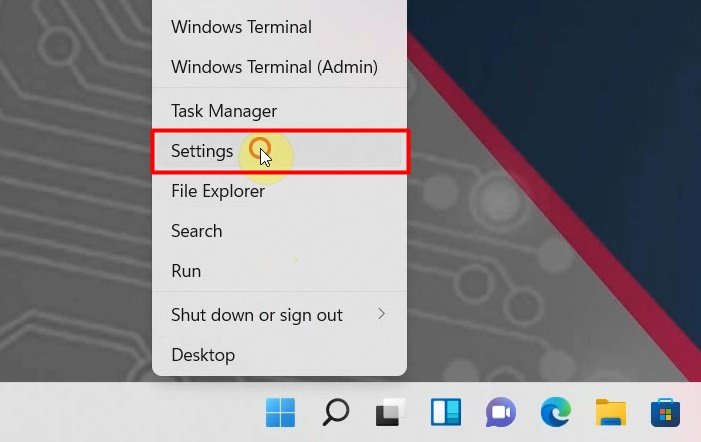
2. Select Personalization on the left column.

3. Move to the right column. Scroll down and select Start.
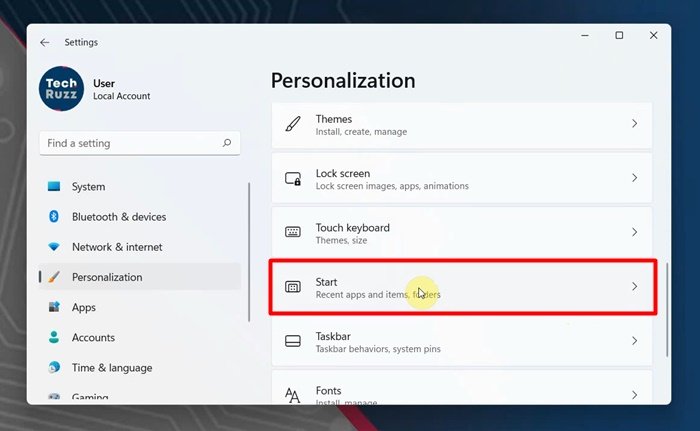
4. Turn off the Show recently opened items in Start, Jump Lists, and File Explorer option.
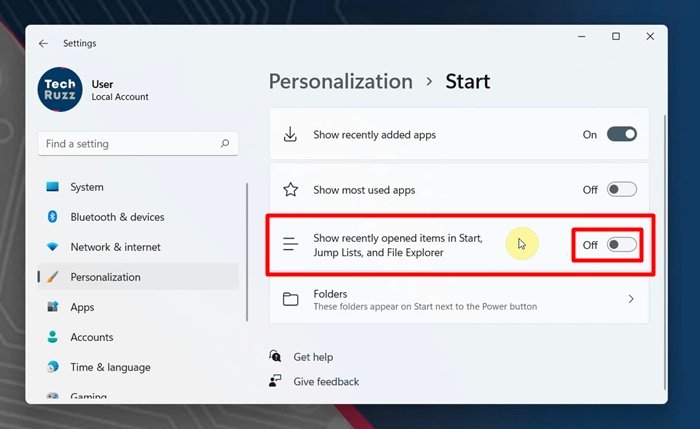
This will make recently opened files or documents disappear from the recommendations section on the new start menu in Windows 11.
You can also remove recommended files one by one by selecting the file or document that you want removed, right-click on it, and select Remove from list.

Rate post










Add comment