How to Lock a Computer Drive with a Password in Windows 11/10 PCs or Laptops: Here is a step-by-step guide on how to lock a drive in Windows 11 or Windows 10:
- Open the “File Explorer” app on your Windows 11 computer.
- Locate the drive that you want to lock in the left sidebar of the “File Explorer” app.
- Right-click on the drive and select “Turn on BitLocker” from the dropdown menu.
- You will now see the “BitLocker Drive Encryption” window. Make sure that the “Use a password to unlock the drive” option is selected and enter a strong password in the “Enter your password” field.
- Confirm your password by entering it again in the “Reenter your password” field.
- Select a method for backing up your recovery key. You can either save it to your Microsoft account or save it to a file on a separate drive.
- Click on the “Next” button.
- On the next screen, select the option to encrypt the entire drive or just the used space on the drive.
- Click on the “Next” button.
- Select the encryption mode that you want to use. You can either use the new encryption mode (XTS-AES) or the compatible mode (AES-CBC).
- Click on the “Next” button.
- On the next screen, click on the “Start encrypting” button to begin the encryption process.
- Depending on the size of your drive, the encryption process may take some time. Once it’s finished, you’ll be notified that the drive has been encrypted and locked.
That’s it! Your drive is now locked and can only be accessed by entering the password you created during the encryption process.
Rate post




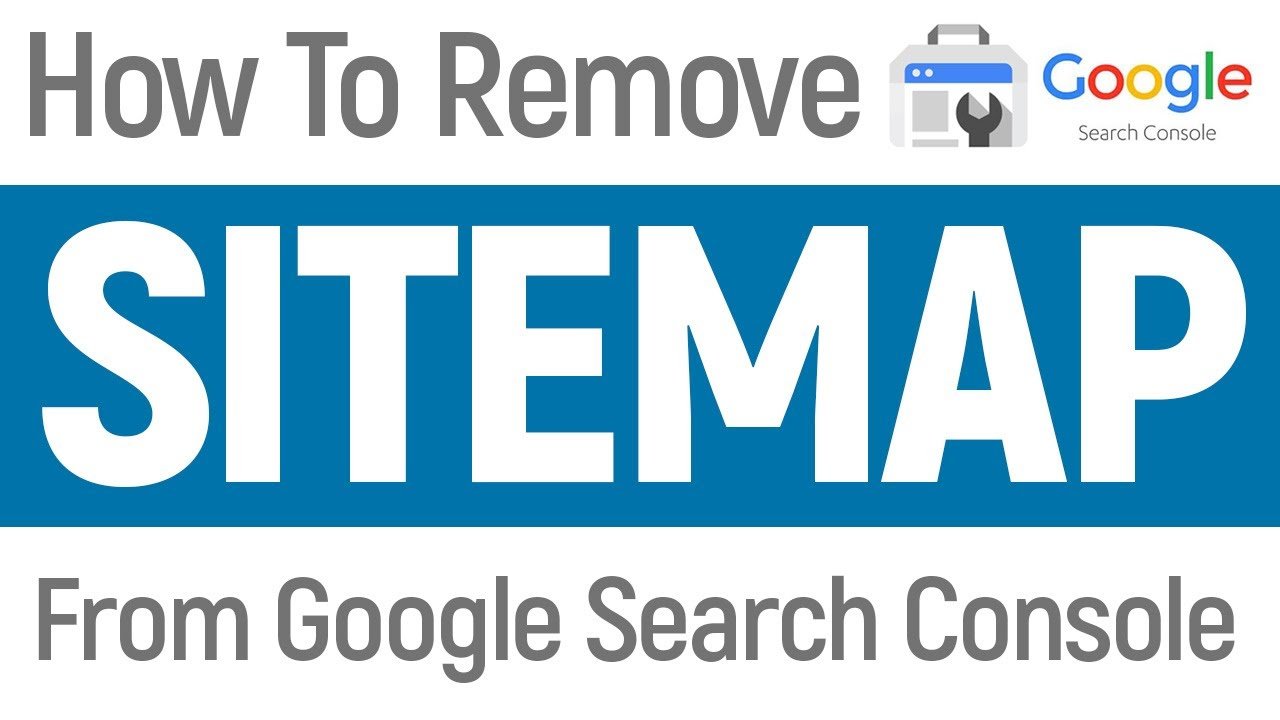





Add comment