How to Install OpenCart on Localhost in Windows 11 Using XAMPP: Do you want to install OpenCart on localhost in Windows 11? You are at the right place. In this article, I will take you through the steps on how to easily install OpenCart on your Windows 11 PC using XAMPP server.
Installing OpenCart on Localhost in Windows 11
Before you start the installation process, you will have to download the following:
1. XAMPP Server.
2. OpenCart installation Files.
1. Download & Install XAMPP Server:
Go to the official XAMPP Server website listed above to download XAMPP. Download and install the PHP 7.4 version. If you want help with XAMPP Server installation on your computer, you can watch the video tutorial above.
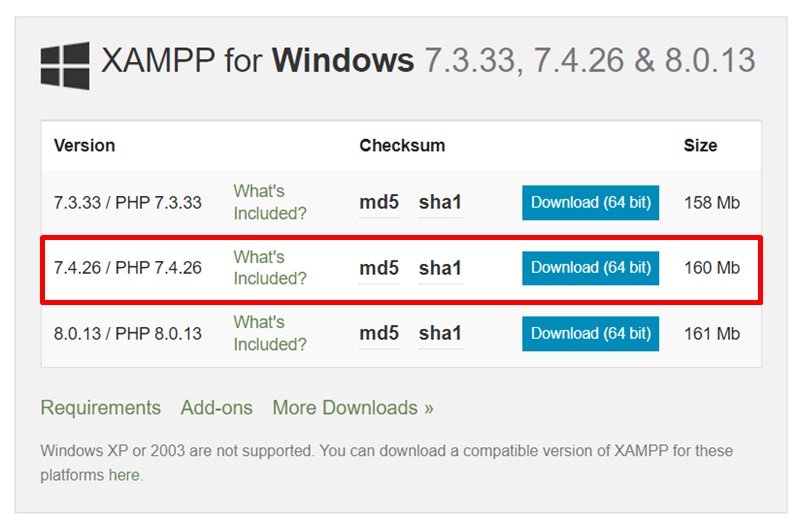
Once you have XAMPP Server installed on your computer, you can proceed to the next step.
2. Download & Install OpenCart:
Go to the official OpenCart download page. Agree to the terms and conditions plus the data protection policy then click the download button. A zip file containing OpenCart files will be downloaded to your PC.
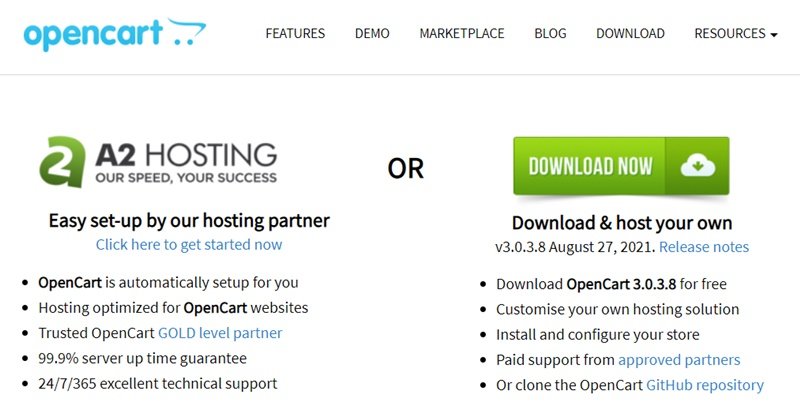
Once the download is complete, extract the zip file to retrieve a folder named upload. Move it to XAMPP within the htdocs “C:\xampp\htdocs” folder and rename it as per your liking.
3. Rename OpenCart config files
In your renamed folder, rename config.dist.php and admin/config-dist.php file to config.php

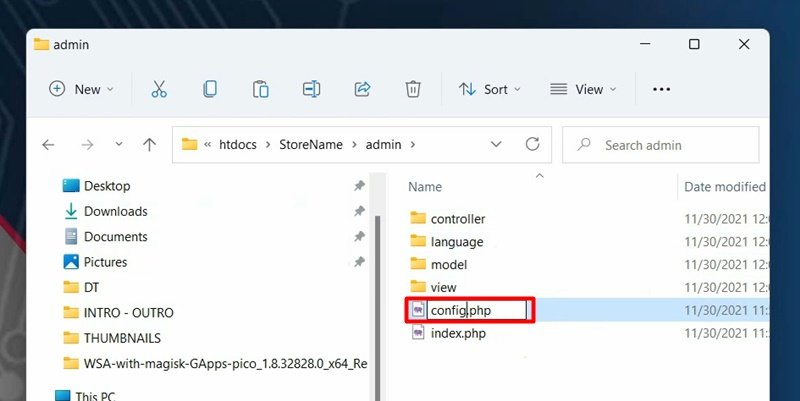
Copy your project folder name. Go to your browser and paste it after localhost and hit enter on your keyboard e.g. localhost/StoreName. You will see the installation wizard.
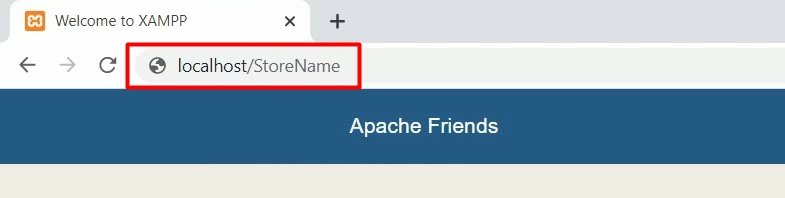
Click Continue

After clicking Continue, you will see a page that confirms if your server is set-up correctly. Click Continue.

Next, you need to add your database and administration details. Before we fill out the database information, we have to create a new database.
4. Database configuration
Make sure XAMPP Server is running.
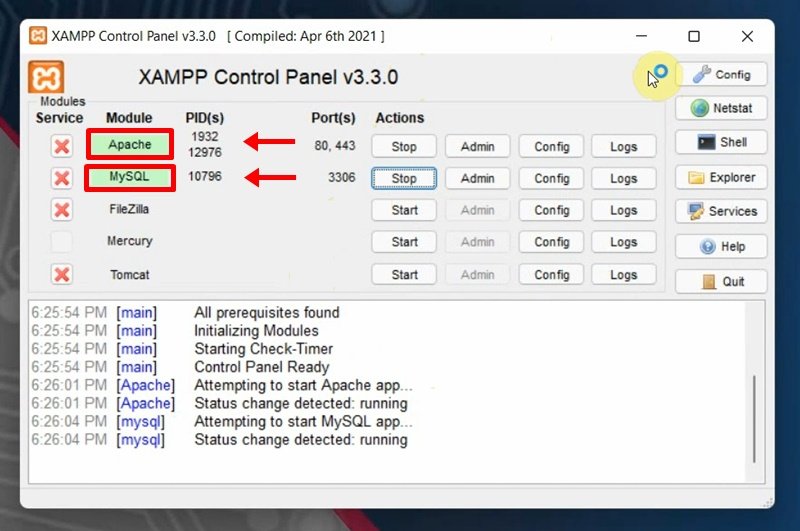
Open up localhost in your browser then go to phpMyAdmin menu. Click New to create a new database, give it a name then press Create button
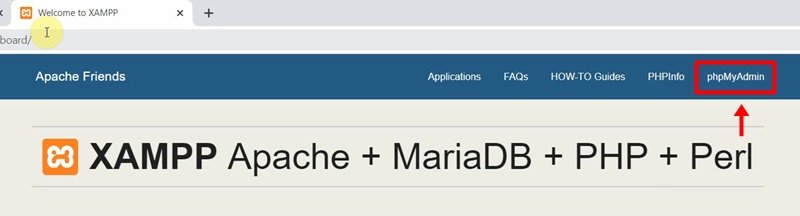
Here click on New, provide a database name and click on Create

You can now go ahead and fill in the database and administration details. You need to give two unique username and passwords, one for the database and another for OpenCart admin login. Also provide the database name that we have created. Click Continue.
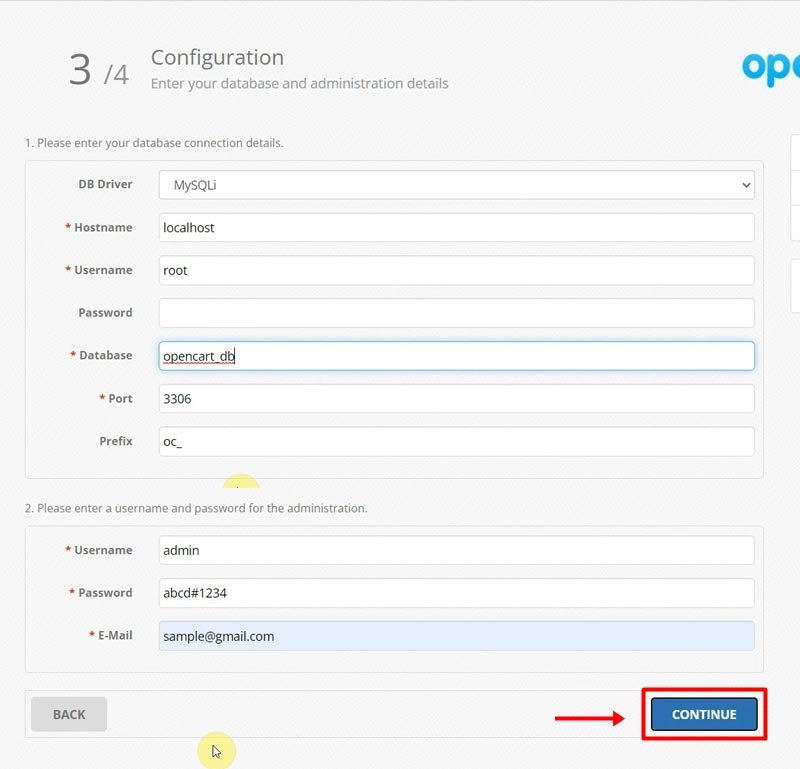
You have successfuly installed OpenCart on localhost in your Windows 11 computer.
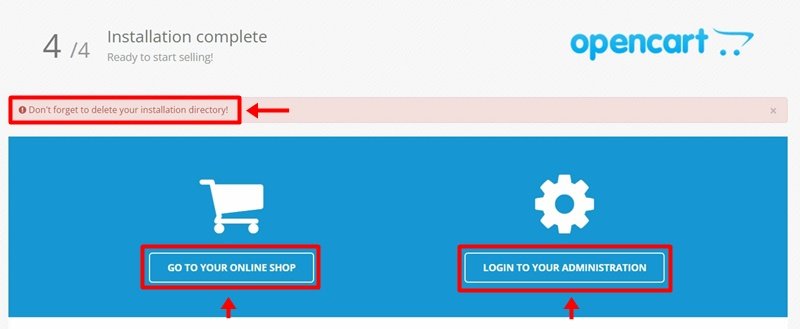
As mentioned above, delete the install directory.
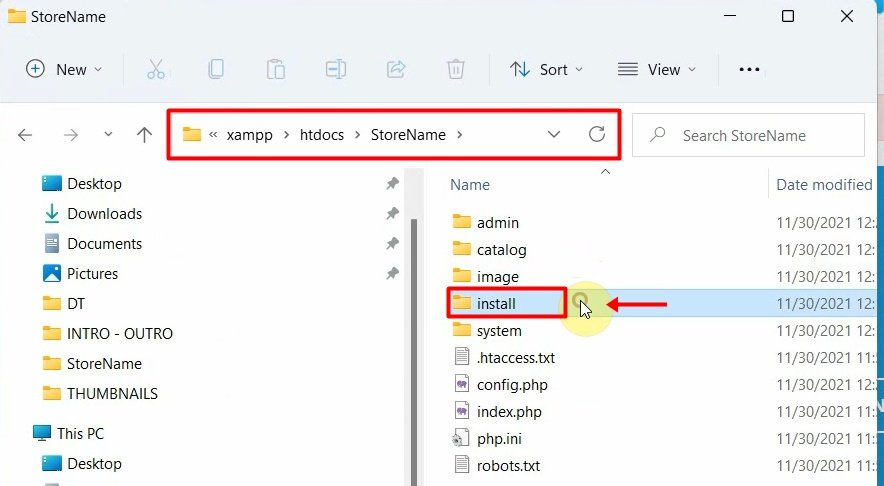
Frontend

Backend

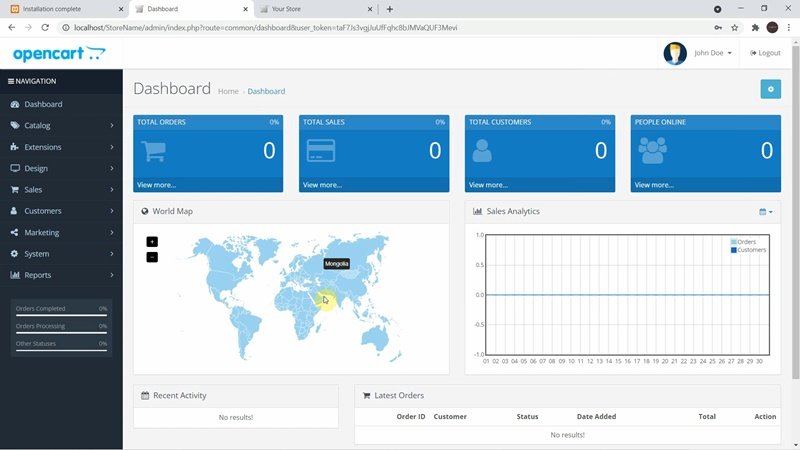
Rate post










Add comment