How to Install Intel HD Graphics Driver for Windows 11: The Intel HD Graphics driver plays a vital role in ensuring optimal performance and visual experience on your Windows 11 system. Updating or installing the latest graphics driver is crucial for compatibility with new software, enhanced stability, and improved graphics performance. In this blog post, we will walk you through the step-by-step process of installing the Intel HD Graphics driver on your Windows 11 PC.
Below is a step by step tutorial on how to update or download and install Intel HD Graphics Driver for Windows 11 on a Dell Latitude E5450 PC.
How to Install Intel HD Graphics Driver for Windows 11
Please note that the instructions provided below are based on the general procedure for installing Intel HD Graphics drivers on Windows 11. However, it’s important to check the Intel website for the latest version of the driver and any specific installation instructions that may be applicable to your system.
Step 1: Determine your Intel HD Graphics Model
Before proceeding with the installation, you need to identify the specific model of your Intel HD Graphics. To do this, follow these steps:
- Right-click on the Start button and select “Device Manager.”
- In the Device Manager window, expand the “Display adapters” category.
- Locate and right-click on the Intel HD Graphics entry.
- Select “Properties” from the context menu.
- In the Properties window, navigate to the “Driver” tab.
- Note down the exact model number of your Intel HD Graphics.
Step 2: Download the Latest Intel HD Graphics Driver
Once you have identified your Intel HD Graphics model, visit the official Intel Driver & Support website (https://www.intel.com/content/www/us/en/support/detect.html) or the Intel Graphics Drivers page (https://downloadcenter.intel.com/product/80939/Graphics) to download the latest driver for your specific model.
On the Intel Driver & Support website, you can use the “Automatically update your drivers” feature to detect and download the appropriate driver for your system. Alternatively, you can manually search for your specific graphics model on the Intel Graphics Drivers page and download the latest driver package.
Step 3: Install the Intel HD Graphics Driver
Now that you have downloaded the driver package, follow these steps to install it on your Windows 11 PC:
- Locate the downloaded driver package on your computer (usually in the Downloads folder).
- Double-click the driver package file to launch the installation wizard.
- Read and accept the end-user license agreement (EULA) if prompted.
- Follow the on-screen instructions provided by the installation wizard.
- Once the installation is complete, you may be prompted to restart your computer. If prompted, save any open files and restart your system.
Step 4: Verify the Installation
After restarting your computer, it’s essential to verify that the Intel HD Graphics driver has been successfully installed. Here’s how:
- Right-click on the Start button and select “Device Manager.”
- In the Device Manager window, expand the “Display adapters” category.
- Verify that the Intel HD Graphics entry is present without any warning icons or error messages.
Congratulations! You have successfully installed the Intel HD Graphics driver on your Windows 11 PC.
Conclusion:
Installing the latest Intel HD Graphics driver on your Windows 11 system is crucial for optimal performance and visual experience. By following the step-by-step guide outlined in this blog post, you can ensure that your system is equipped with the latest graphics driver version. Remember to periodically check for driver updates on the Intel website to keep your graphics driver up to date and enjoy the best possible performance on your Windows 11 PC.
👉 Subscribe For More: https://www.youtube.com/channel/UCxwMoUXpnlcdAZAxnx2ZI4w?sub_confirmation=1
📫 Join Our Email List: https://www.techruzz.com/newsletter-subscription
FOLLOW US:
👉 Twitter: https://twitter.com/techruzz
👉 Facebook: https://www.facebook.com/techruzz
👉 Pinterest: https://www.pinterest.com/techruzz
👉 Reddit: https://www.reddit.com/user/techruzz
👉 Tumblr: https://techruzz.tumblr.com/
👉 Quora: https://techruzz.quora.com/
#TechRuzz #IntelHDGraphics Driver
Rate post




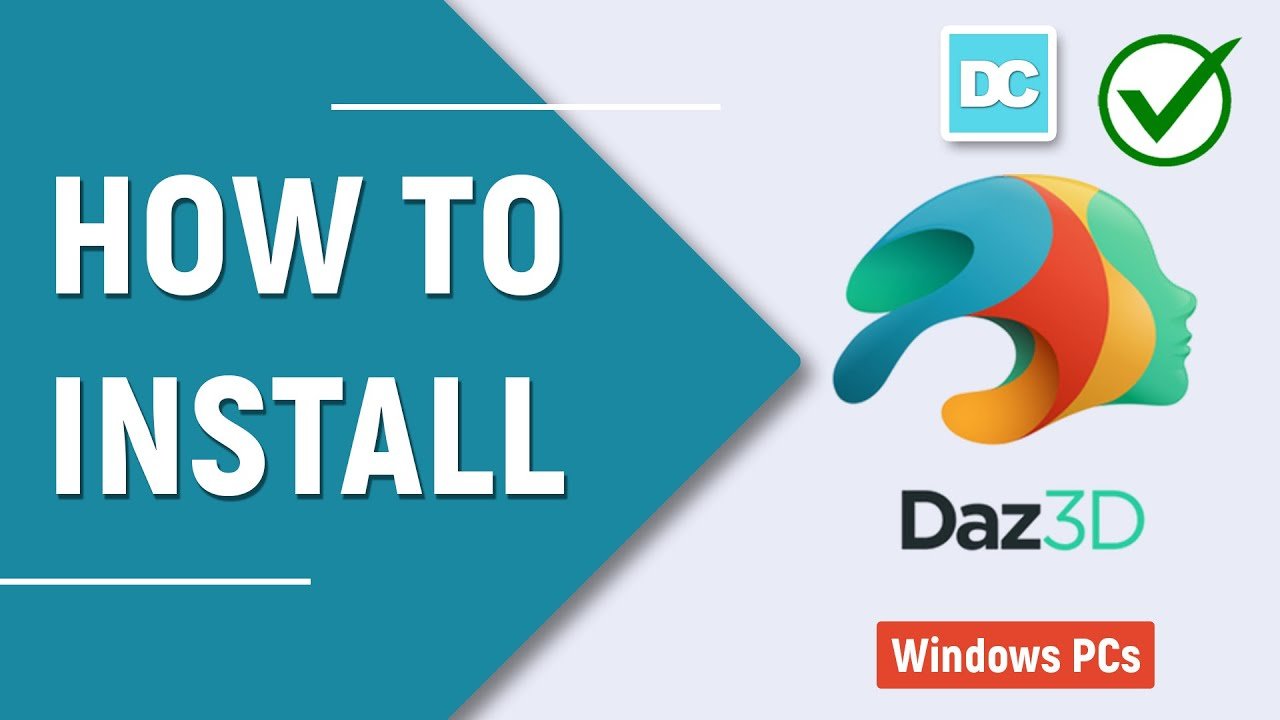




Add comment