How to Fix Your Theme Contains Outdated Copies of Some WooCommerce Template Files: If you are encountering the “Your theme contains outdated copies of some WooCommerce template files” message, it means that your WordPress theme includes outdated or modified versions of WooCommerce template files. To resolve this issue, you can follow these steps:
Video Tutorial: How to Fix Your Theme Contains Outdated Copies of Some WooCommerce Template Files
Fixing Outdated WooCommerce Templates
- Update your WordPress theme: Check if there is an available update for your theme. If an update is available, make sure to update your theme to the latest version. Theme updates often include compatibility fixes with WooCommerce.
- Backup your theme files: Before making any changes, it’s always a good idea to create a backup of your theme files. This allows you to revert back to the original files if something goes wrong during the process.
- Identify outdated template files: WooCommerce provides a tool to help you identify which template files are outdated. To use this tool, go to your WordPress admin area and navigate to “WooCommerce” > “Status” > “System Status.” Look for the “Templates” section and click on the “Check Templates” button. WooCommerce will compare your theme’s template files with the latest versions and display any outdated files.
- Obtain updated template files: Once you have identified the outdated template files, you need to obtain the updated versions. There are a couple of ways to do this:
a. Update from the theme developer: Check if your theme developer has released an updated version of the theme that includes the latest WooCommerce templates. If they have, download and install the updated theme.
b. Use a child theme: If your theme doesn’t have an available update or if you have made significant modifications to the theme files, it’s recommended to create a child theme.
A child theme allows you to override specific template files without modifying the parent theme directly. Create a child theme and copy the updated WooCommerce template files into the child theme directory.
- Replace outdated template files: Once you have the updated template files, you need to replace the outdated ones in your theme. If you are using an updated theme, simply update the theme files. If you are using a child theme, navigate to the child theme directory and replace the outdated template files with the updated versions.
- Clear caching: After replacing the template files, clear any caching mechanisms you have in place. This ensures that your website displays the updated templates correctly.
- Test your website: Finally, test your website thoroughly to ensure that the WooCommerce functionality is working as expected with the updated templates. Check product pages, cart functionality, and the checkout process to verify that everything is functioning correctly.
By following these steps, you should be able to resolve the issue of outdated WooCommerce template files in your theme.
Updating Your WooCommerce Theme
Regularly updating your WooCommerce theme is crucial for security, bug fixes, and new features. Here’s how you can update your WooCommerce theme:
- Backup Your Theme Files: Before updating, create a backup of your theme files. This allows you to revert back if any issues arise during the update process.
- Check for Theme Updates: Visit the theme developer’s website or the WordPress theme repository to see if an update is available for your theme. If an update exists, download the latest version.
- Update Your Theme: Navigate to your WordPress admin area, go to “Appearance” > “Themes,” and activate a different theme temporarily. Delete the current version of your WooCommerce theme. Install and activate the updated theme by uploading the new files or using the theme’s update feature if available.
- Test and Verify: After updating your WooCommerce theme, thoroughly test your website to ensure everything is functioning correctly. Pay close attention to product pages, checkout process, and any customizations you’ve made.
Overriding WooCommerce Template Files
Sometimes you may want to modify WooCommerce template files without altering the parent theme. To override WooCommerce template files, follow these steps:
- Create a Child Theme: Create a child theme by duplicating your parent theme’s directory and adding a style.css file with appropriate information. This allows you to make customizations while preserving the parent theme’s functionality.
- Identify the Template File to Override: Locate the template file you want to modify within the WooCommerce plugin folder. Copy the file into your child theme directory, preserving the same folder structure.
- Make Modifications: Edit the copied template file in your child theme directory using a text editor or integrated development environment (IDE). Make the necessary changes to achieve your desired customization.
- Test and Verify: Test your website thoroughly to ensure that the overridden template file functions as intended. Verify that your changes are reflected and do not cause any conflicts or issues.
Editing WooCommerce Template Files
If you have a good understanding of HTML, CSS, and PHP, you can directly edit WooCommerce template files. Here’s how to proceed:
- Locate the Template File: Identify the template file you wish to edit within the WooCommerce plugin folder. Copy the file into your theme’s directory, preserving the same folder structure.
- Edit the Template File: Using a text editor or IDE, open the copied template file and make the desired modifications. Exercise caution while editing, as incorrect changes can lead to errors or conflicts.
- Test and Verify: Thoroughly test your website to ensure that the edited template file produces the desired results. Verify that the changes are correctly reflected and do not cause any issues or inconsistencies.
Conclusion:
Keeping your WooCommerce templates up to date and ensuring compatibility with your theme is essential for maintaining a successful online store. By following the steps outlined in this guide, you can fix outdated WooCommerce templates, update your theme, override template files, and edit WooCommerce templates to meet your specific requirements. Regular updates and customization will help you provide a seamless shopping experience for your customers while staying ahead in the competitive e-commerce landscape.
Rate post



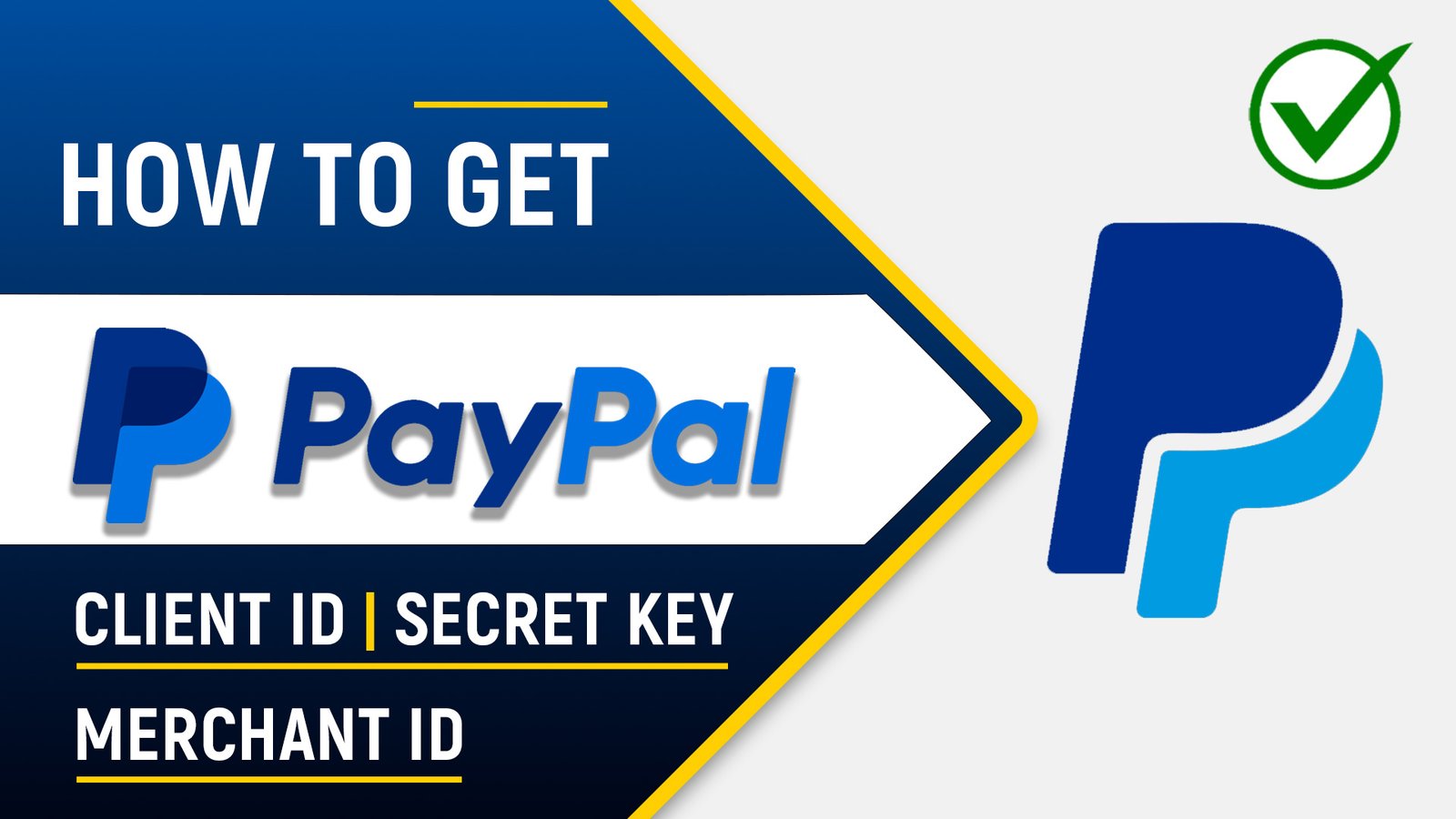
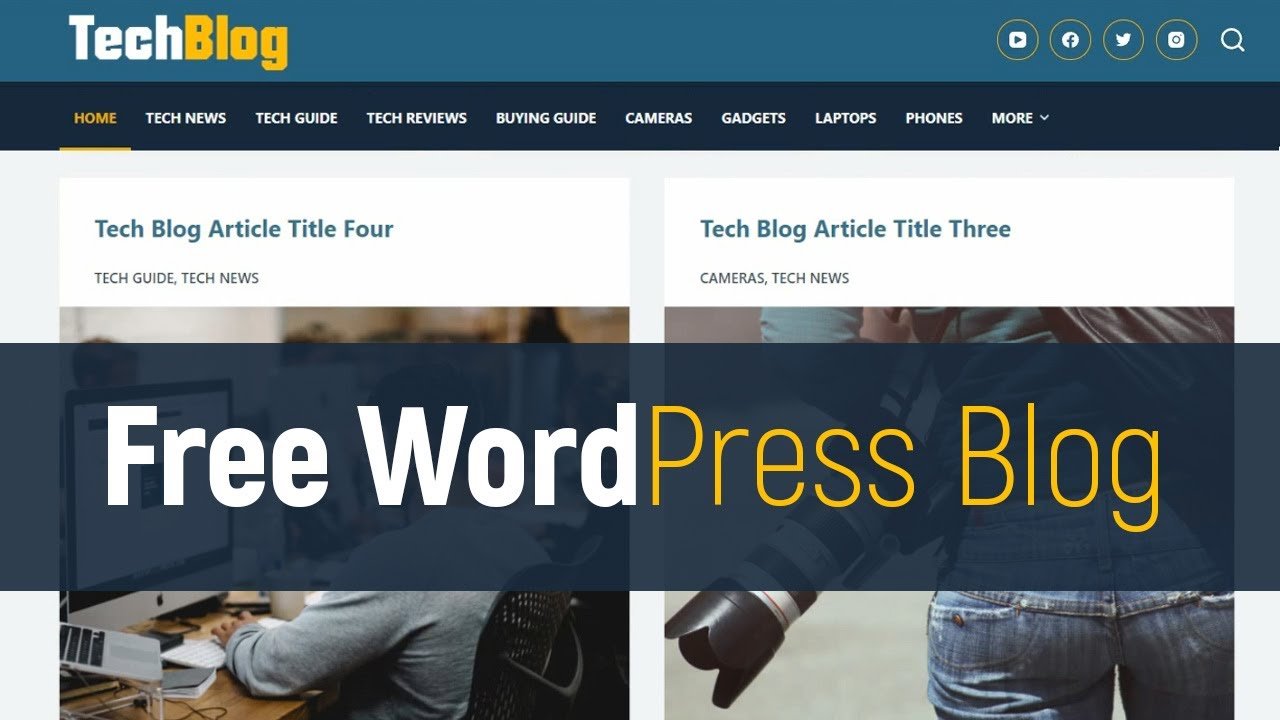




Add comment