How to Fade Audio In and Out in Premiere Pro CC: This is a step-by-step tutorial on how to fade in or fade out music or audio exponentially in Adobe Premiere Pro CC
How to Fade Audio In and Out in Premiere Pro CC
To fade audio in and out in Adobe Premiere Pro CC, you can follow these steps:
- Import your audio file into the Premiere Pro project panel. You can do this by selecting “File” > “Import” and choosing the audio file from your computer.
- Drag and drop the audio file from the project panel to the timeline, placing it on an audio track.
- Select the audio clip on the timeline by clicking on it.
- To create a fade-in effect, go to the “Effects Controls” panel (usually located on the top-left side of the screen) and expand the “Audio Transitions” folder.
- Find the “Constant Gain” transition and click on it to select it.
- Drag the “Constant Gain” transition and drop it onto the beginning of the audio clip on the timeline.
- Adjust the duration of the fade-in effect by dragging the end point of the transition left or right. The longer the transition, the smoother the fade-in effect will be.
- To create a fade-out effect, follow the same steps as above, but this time apply the “Constant Gain” transition to the end of the audio clip on the timeline.
- Adjust the duration of the fade-out effect by dragging the start point of the transition left or right.
- Preview your video to see the fade-in and fade-out effects applied to the audio.
- Once you are satisfied with the result, you can export your video with the audio fade-in and fade-out effects by selecting “File” > “Export” > “Media” and choosing the appropriate export settings.
That’s it! You have successfully applied fade-in and fade-out effects to your audio in Adobe Premiere Pro CC.
Rate post




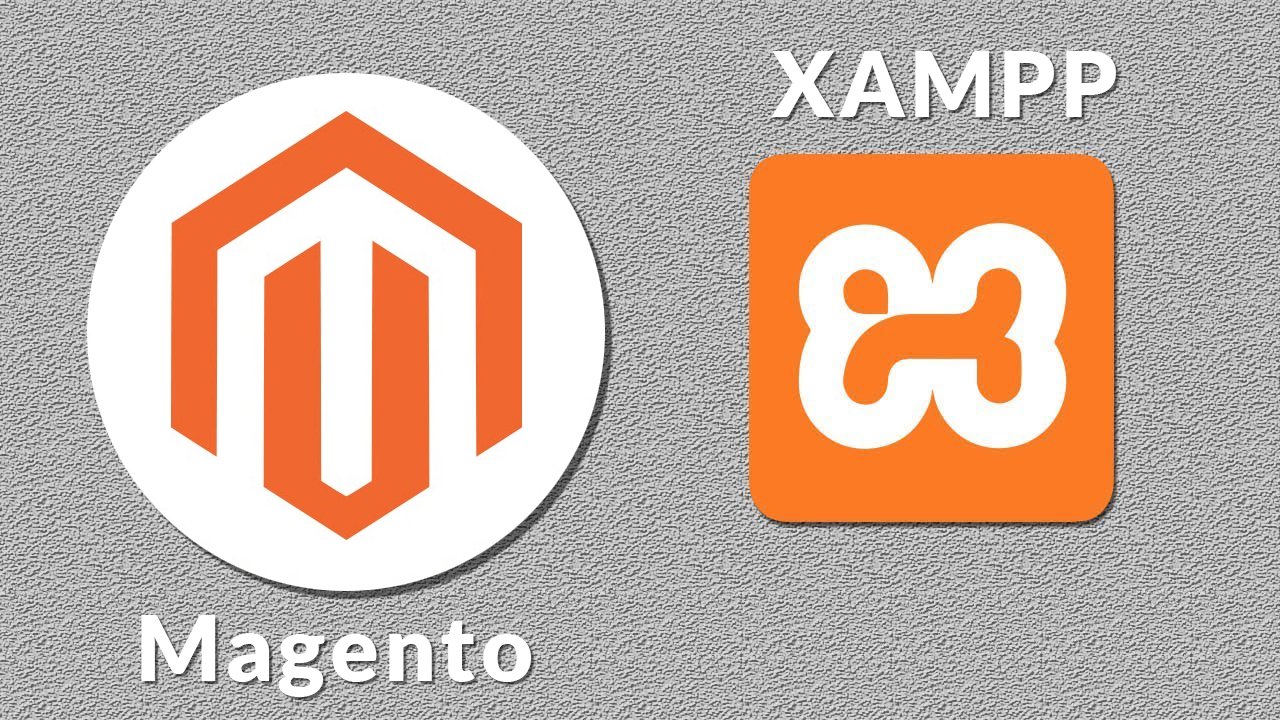





Add comment