How To Enable Vibration On A USB Gamepad: Everyone wants to feel their gamepad vibrate when playing PC games with vibration capability.
…………………………………………………………………………………………………….
MUST HAVE PC GAMING ACCESSORIES
Gaming Controllers
👉👉 Wired Gaming Controller: https://amzn.to/39XHxPS
👉👉 Wireless Gaming Controller: https://amzn.to/3tEFh7R
PC Gamming Headset
👉👉 USB 7.1 Virtual Surround Sound Gaming Headset: https://amzn.to/3cS6D4y
👉👉 USB 7.1 Virtual Surround Sound Gaming Headset: https://amzn.to/3jvEIZE
PC Gaming Mouse
👉👉 Ergonomic Gaming Mouse: https://amzn.to/379nTif
👉👉 High Performance Gaming Mouse: https://amzn.to/2Z17F5X
PC Gaming Keyboard & Mouse
👉👉 Wired Gaming Keyboard and Mouse: https://amzn.to/3tvd4jQ
👉👉 Wireless Gaming Keyboard and Mouse: https://amzn.to/2MLWdJ9
Ergonomic Gaming Chairs
👉👉 Ergonomic Gaming Chair/Office Chair: https://amzn.to/3rwpnL8
👉👉 Ergonomic Gaming Chair/Office Chair: https://amzn.to/3jzZpDK
………………………………………………………………………………………………………….
When you are playing FIFA on your PC then the ball hits the crossbar/post, there should be a vibration on your gamepad.
Now, I bought this cheap gamepad that says it supports vibration on the description, but when playing FIFA on my computer I could not feel the vibration on my gamepad. First I thought the gamepad dose not support vibration. Later on it came to my realization that I need to install some drivers on my PC to enable vibration on the gamepad.
How To Check If Your PC Has The USB Gamepad Vibration Drivers Installed.
1. First, connect your USB Gamepad into your PC.
2. Go to “Start” menu and search for “USB Game” then click on “Set up USB game controllers.”
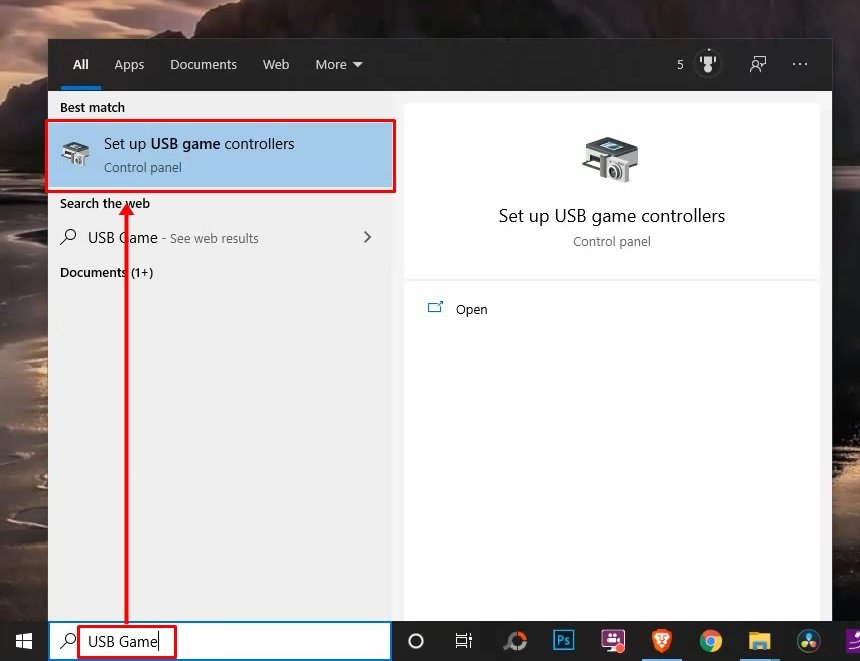
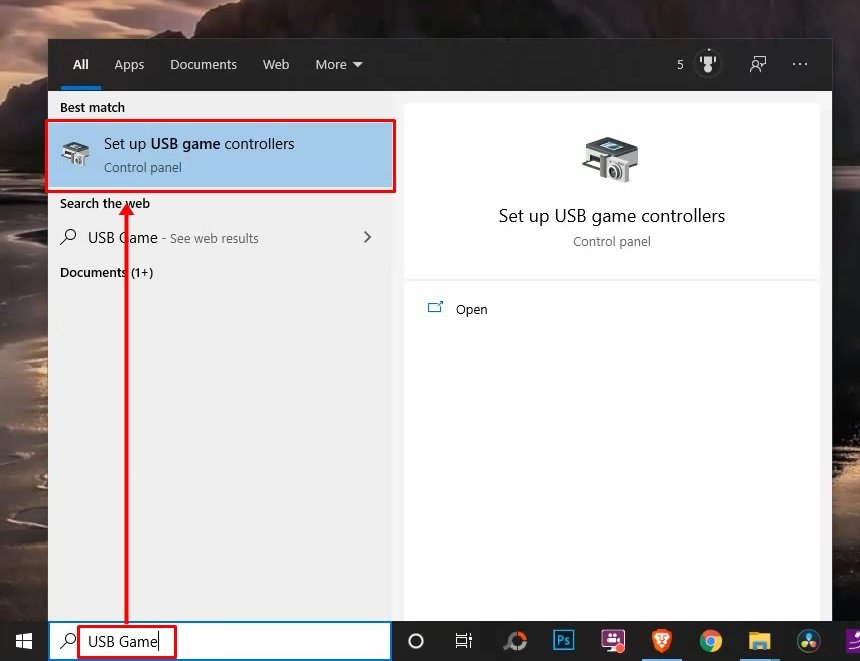 3. Next, while the USB controller is selected, left click on “Properties.”
3. Next, while the USB controller is selected, left click on “Properties.”
4. If the window that pops up looks the same as the one shown below, it means that the USB Gamepad Vibration Drivers are not installed on your PC.


How To Enable Vibration On Your USB Gamepad
1. Use the link below to download the USB Gamepad Vibration Drivers setup file.
2. Once the download is complete, double click on the setup file to begin the installation process.
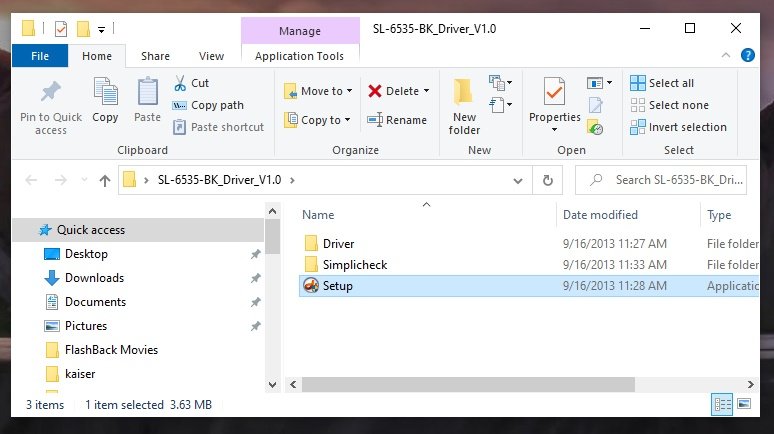
3. Click on the “Driver” button on the pop up Window.
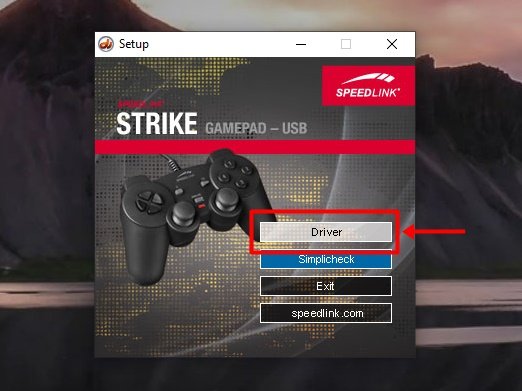
4. Click on “Next”
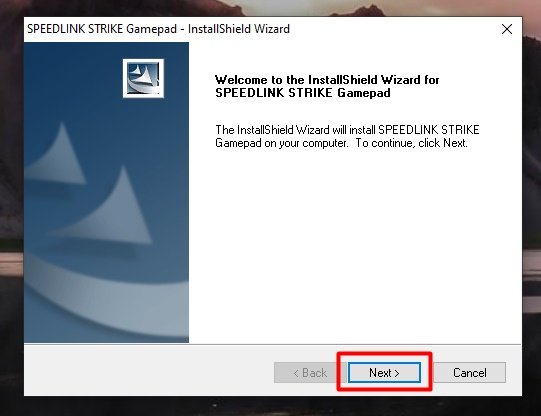
5. Next, click on “Finish”
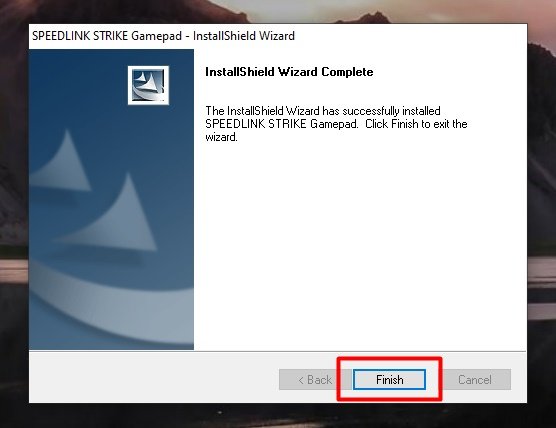
6. Go back to “Start” menu and search for “USB Game” then click on “Set up USB game controllers.”
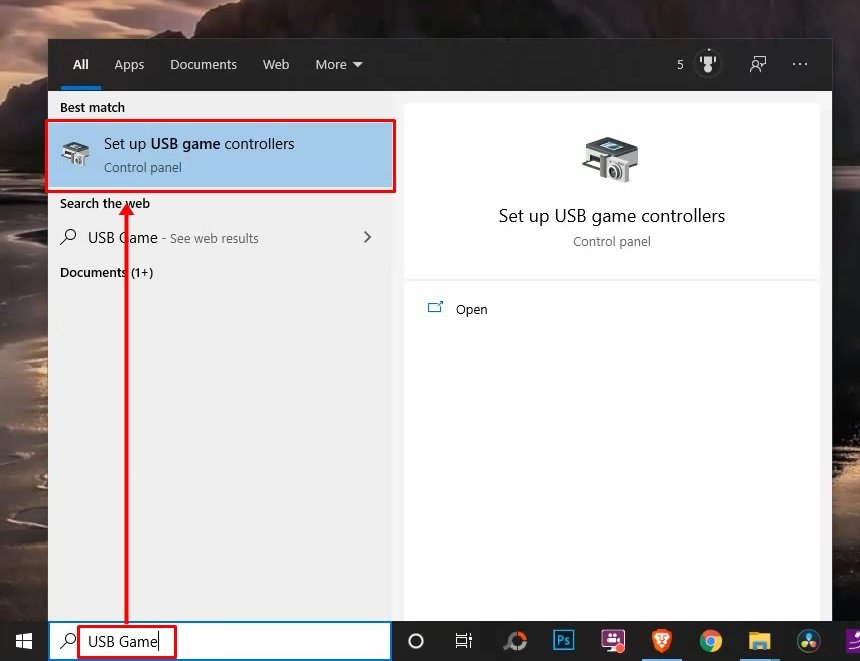
7. Next, while the USB controller is selected, left click on “Properties.”
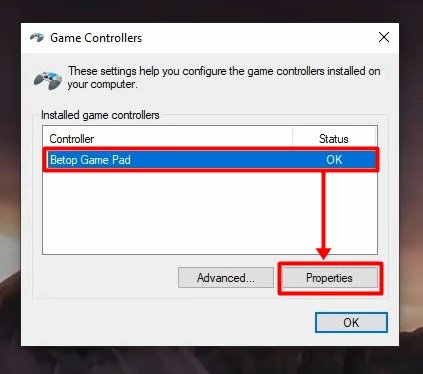
8. If the window that pops up looks the same as the one shown below, it means that the USB Gamepad Vibration Drivers have been installed successfully on your PC.
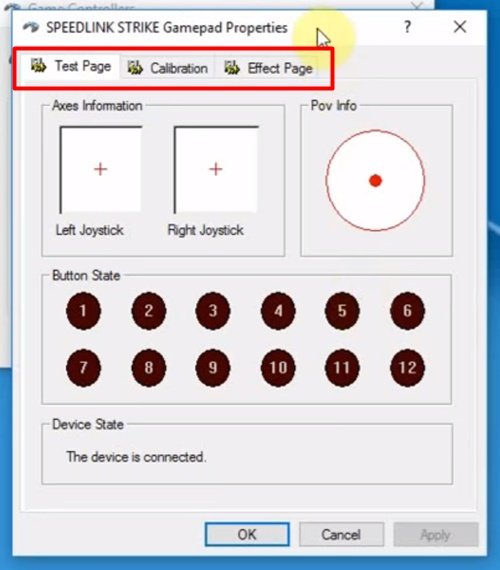
9. Go to Effect Page tab as shown below to feel the vibration on your USB Gamepad.
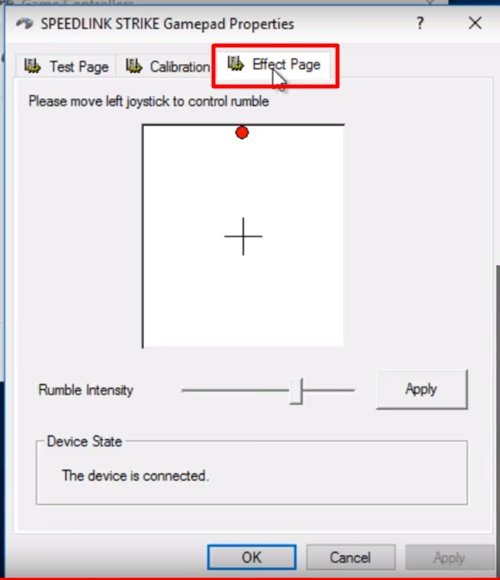
Rate post









Add comment