How to Enable Dark Mode on Windows 11 PC or Laptop: Windows 11, the latest operating system from Microsoft, comes with a sleek and modern user interface that includes a highly anticipated feature – Dark Mode. Dark Mode not only gives your PC or laptop a stylish appearance but also reduces eye strain, especially during nighttime usage. In this step-by-step guide, we will walk you through enabling Dark Mode on your Windows 11 device, so you can enjoy the benefits of this visually appealing and eye-friendly option.
How to Enable Dark Mode on Windows 11 PC or Laptop
Step 1: Access Windows 11 Settings
To enable Dark Mode on your Windows 11 PC or laptop, you need to access the Settings menu. You can do this by clicking on the Start button (Windows icon) located at the bottom left corner of the taskbar. From the Start menu, click on the gear-shaped icon (Settings) to open the Windows Settings.
Step 2: Navigate to Personalization
In the Windows Settings window, look for the “Personalization” tab on the left-hand side. Click on it to access various customization options for your Windows 11 interface.
Step 3: Choose Appearance
Under the “Personalization” tab, you’ll find several customization options. Look for “Appearance” and click on it. In the “Appearance” settings, you can make changes to how Windows 11 looks, including enabling Dark Mode.
Step 4: Enable Dark Mode
In the “Appearance” settings, you’ll see a dropdown menu labeled “Choose your mode.” By default, it is set to “Light.” To enable Dark Mode, click on the dropdown menu, and select “Dark.”
Step 5: Enjoy Dark Mode
Once you’ve selected “Dark” from the dropdown menu, Windows 11 will immediately switch to Dark Mode. The interface elements such as the taskbar, Start menu, and windows will now appear in a dark color scheme, providing a more comfortable viewing experience, especially in low-light environments.
Step 6: Customize Accent Colors (Optional)
Windows 11 allows you to personalize your Dark Mode experience even further by customizing accent colors. To do this, click on the “Customize” button under the “Choose your mode” dropdown menu.
In the “Customize your mode” window, you can pick your accent color from the available options or create a custom color using the color picker. This accent color will be applied to elements like buttons, active windows, and taskbar icons, adding a personal touch to your Dark Mode.
Step 7: Schedule Dark Mode
If you prefer automatic switching between Light and Dark Modes based on the time of day, Windows 11 allows you to schedule Dark Mode. To do this, go back to the “Appearance” settings and scroll down to find the “Schedule” section. Toggle on the “Automatically set brightness and color” option.
By enabling this option, Windows 11 will use your location data and time settings to switch between Light and Dark Modes automatically. This way, you can enjoy Dark Mode during the night and switch to Light Mode during the day without manual intervention.
Conclusion
Enabling Dark Mode on your Windows 11 PC or laptop is a simple process that not only enhances the aesthetics of your device but also offers practical benefits, such as reducing eye strain during nighttime usage. By following the step-by-step guide outlined above, you can easily enable Dark Mode and even customize its accent colors to suit your preferences. Additionally, with the automatic scheduling feature, you can seamlessly switch between Light and Dark Modes based on the time of day. Embrace the dark side and enjoy a more visually pleasant computing experience with Windows 11 Dark Mode!
Why Use Dark Mode on Windows 11 PC or Laptop?
Dark Mode has gained immense popularity among users across various platforms, and Windows 11 offers this feature for a good reason. While some might simply prefer the dark aesthetic, there are several practical reasons to use Dark Mode on your Windows 11 PC or laptop:
1. Reduced Eye Strain:
One of the main advantages of Dark Mode is its ability to reduce eye strain, especially during prolonged computer usage, late-night work, or in dimly lit environments. The dark color scheme emits less light and contrasts with the white text, making it easier on the eyes and minimizing eye fatigue.
2. Improved Visual Focus:
Dark Mode can enhance visual focus, particularly when working with content creation or creative software. By dimming the interface elements, it directs your attention to the content or task at hand, helping you concentrate better on your work.
3. Energy Efficiency (For OLED screens):
Windows 11 Dark Mode is especially beneficial for devices with OLED screens. OLED displays can turn off individual pixels when displaying black, effectively conserving power and extending battery life when using Dark Mode.
4. Better Sleep Quality:
Exposure to blue light from screens, especially at night, can disrupt your sleep patterns. Dark Mode, which uses less blue light, can help mitigate this effect and promote better sleep quality, making it an ideal choice for late-night computer usage.
5. Aesthetic Appeal:
Dark Mode is not only practical but also visually appealing. The sleek and modern appearance of Windows 11’s Dark Mode can give your PC or laptop a sophisticated and stylish look, adding a touch of elegance to your computing experience.
6. Reduced Light Pollution:
When using a computer in a dark environment, the bright white user interface can create light pollution that may disturb others around you. Dark Mode reduces the amount of emitted light, making it more considerate for those sharing the space.
7. Differentiation between Windows and Apps:
By using Dark Mode, you create a clear visual distinction between the operating system’s interface (which is dark) and the applications you use (which often have brighter interfaces). This differentiation makes it easier to identify when you are within the OS environment and when you are working with specific apps.
Conclusion
Dark Mode on Windows 11 is not just a trendy feature; it offers tangible benefits that enhance your overall computing experience. From reducing eye strain to improving visual focus, conserving energy on OLED screens, and promoting better sleep, the advantages of Dark Mode make it a compelling choice for users. Additionally, its aesthetic appeal and consideration for others in shared spaces further solidify its appeal. Whether you are working late into the night or simply prefer a more visually comfortable interface, enabling Dark Mode on your Windows 11 PC or laptop can make a significant difference. Embrace the dark side and enjoy a more enjoyable and eye-friendly Windows 11 experience!
Rate post

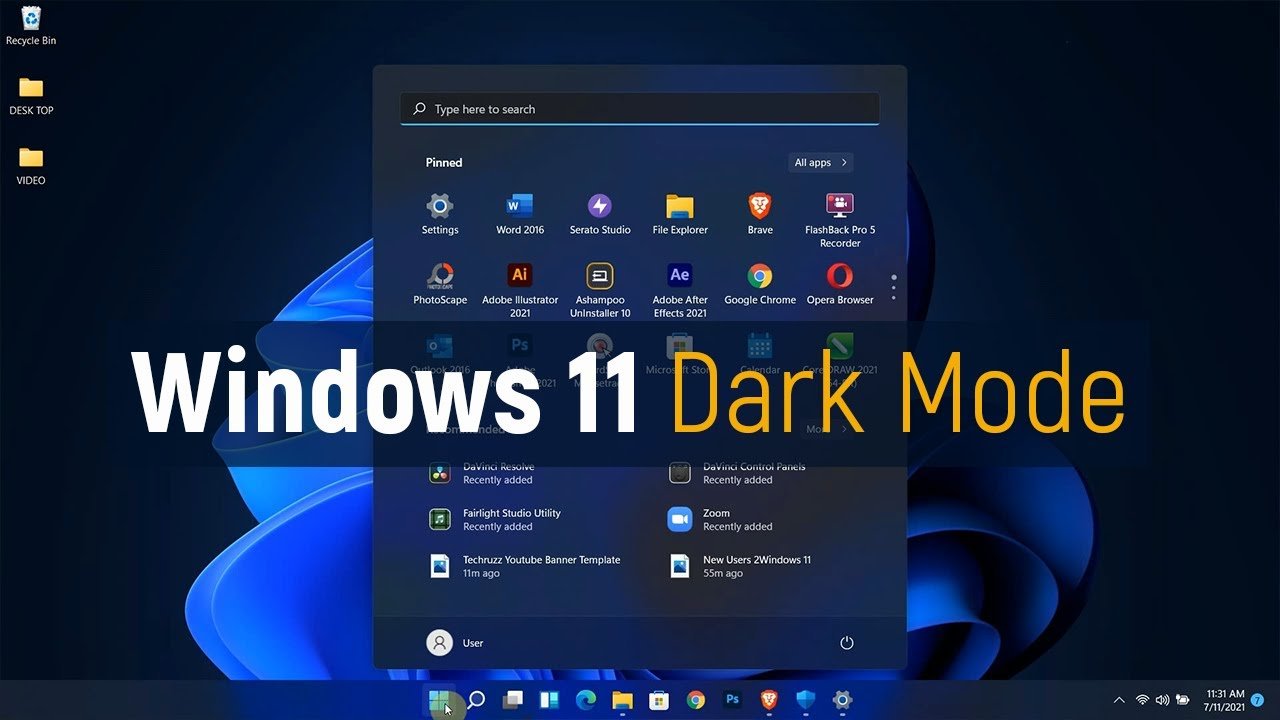







Add comment