Reinstall PS4 System Software Using a USB Drive: The PlayStation 4 is a fantastic gaming console, but like any electronic device, it may occasionally encounter issues that prevent it from starting correctly. One common solution to many PS4 problems is to update the system software. If your PS4 won’t start, updating the system software using a USB drive can often help resolve the issue. In this guide, we’ll walk you through the steps to update your PS4 system software using a USB drive.
Before You Begin
Note: Before you start the update process, you’ll need a few things:
- A USB Flash Drive: Ensure that it has at least 2 GB of free space and is formatted as FAT32 or exFAT.
- A Computer: You’ll use this to download the necessary software update files and transfer them to the USB drive.
- Internet Connection: You’ll need an internet connection to download the latest PS4 system software update from the official PlayStation website.
- Your PS4: Make sure your PS4 is powered off but plugged in.
Now that you have everything you need, let’s proceed with the update.
How to Download & Update or Reinstall PS4 System Software Using a USB Drive
Step 1: Download the PS4 System Software Update
Next, you’ll need to download the latest PS4 system software update from the official PlayStation website. Follow these steps:
- Open your web browser and go to the official PlayStation support website (https://www.playstation.com/en-us/support/hardware/ps4/system-software/).
- Download the update file (usually in the form of a .PUP file) to your computer.
Step 2: Prepare Your USB Drive
Before you can update your PS4 system software using a USB drive, you need to prepare the USB drive. Follow these steps:
- Insert your USB flash drive into your computer’s USB port.
- Format the USB drive to FAT32 or exFAT. Most modern USB drives are already formatted this way, but if not, you can reformat it using your computer’s built-in formatting tools. Right-click the drive in Windows or use Disk Utility on macOS to format it.
- Create a new folder on the USB drive and name it “PS4.” Inside the “PS4” folder, create another folder named “UPDATE” (both folder names should be in uppercase).
Step 3: Copy the Update File to the USB Drive
Now, you’ll need to copy the downloaded update file to the USB drive:
- Plug the USB drive back into your computer if you removed it.
- Open the USB drive, and inside the “UPDATE” folder you created earlier, copy the downloaded PS4 system software update file. Make sure it’s named “PS4UPDATE.PUP” (all in uppercase).
Step 4: Safely Eject the USB Drive
Once the update file is on the USB drive, safely eject the drive from your computer. Ensure that the USB drive is safely removed to avoid data corruption.
Step 5: Update Your PS4
Now that your USB drive is ready with the update file, it’s time to update your PS4:
- Ensure your PS4 is completely powered off. If it’s in Rest Mode, turn it off completely.
- Insert the USB drive into one of the PS4’s USB ports.
- Ensure your controller is connected to the PS4 using a USB cable.
- Press and hold the power button for about 7 seconds until you hear a second beep. This will start the PS4 in Safe Mode.
- Press the PS button on your PS4 Controller
- Select the “Update System Software.“
- Next, select “Update from USB Storage Device.”
- Now, your PS4 will start updating from the USB. Be patient; this process may take a few minutes.
- Once the update is complete, your PS4 should restart, and you should be able to use it normally.
Conclusion
Updating your PS4 system software using a USB drive can be a lifesaver when your console fails to start or encounters other issues. By following these simple steps, you can keep your PS4 up to date and ensure a smoother gaming experience. Remember to always download the system software update from the official PlayStation website to avoid potential issues.
Rate post


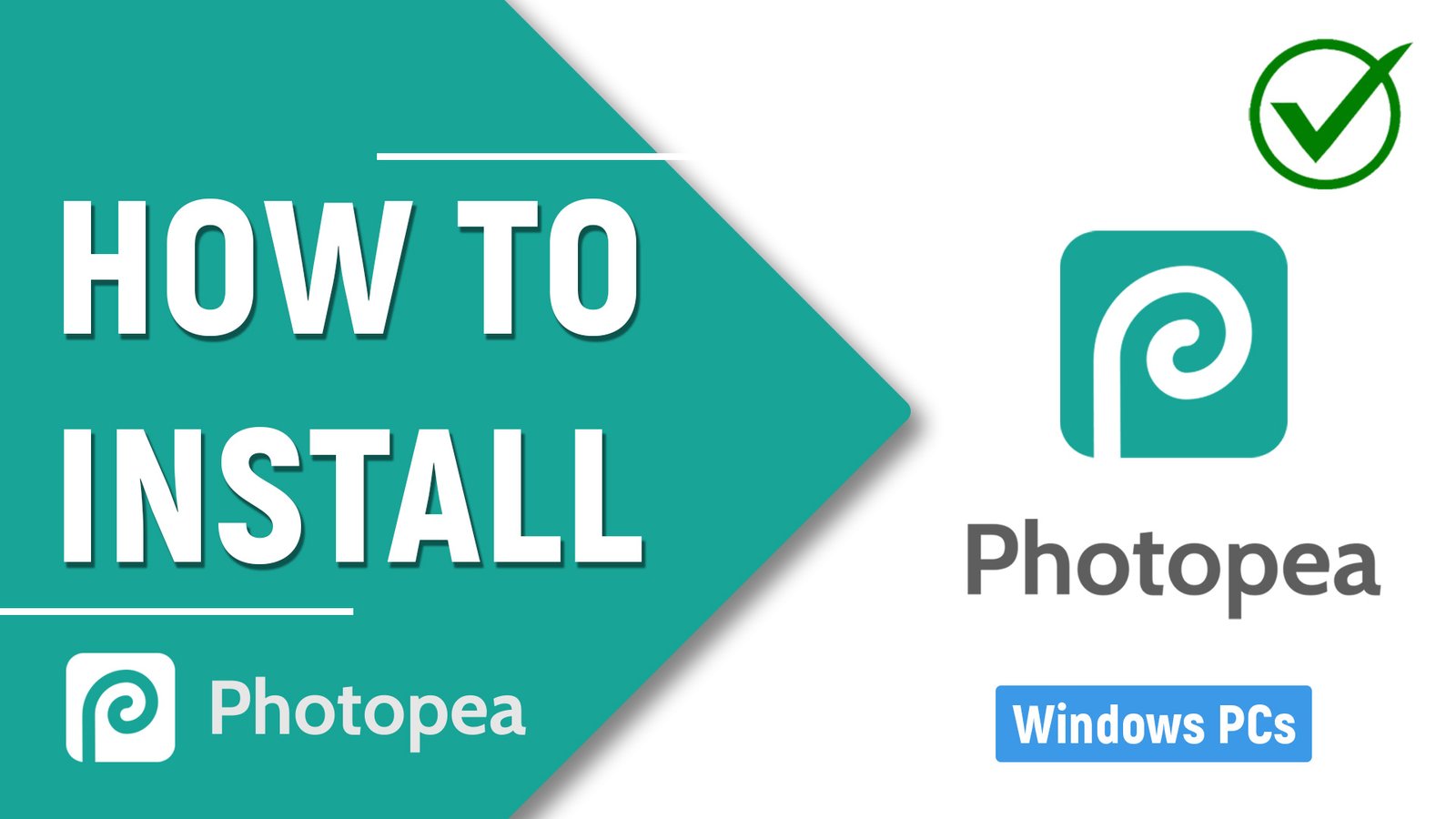
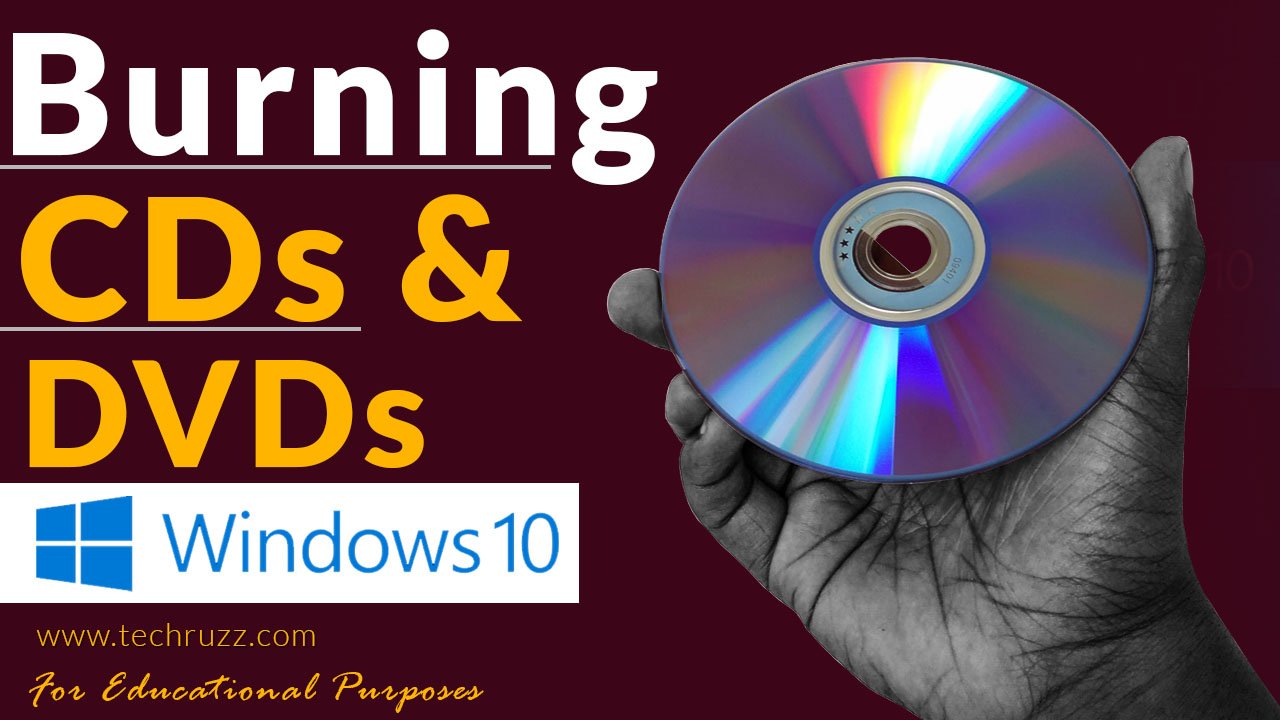
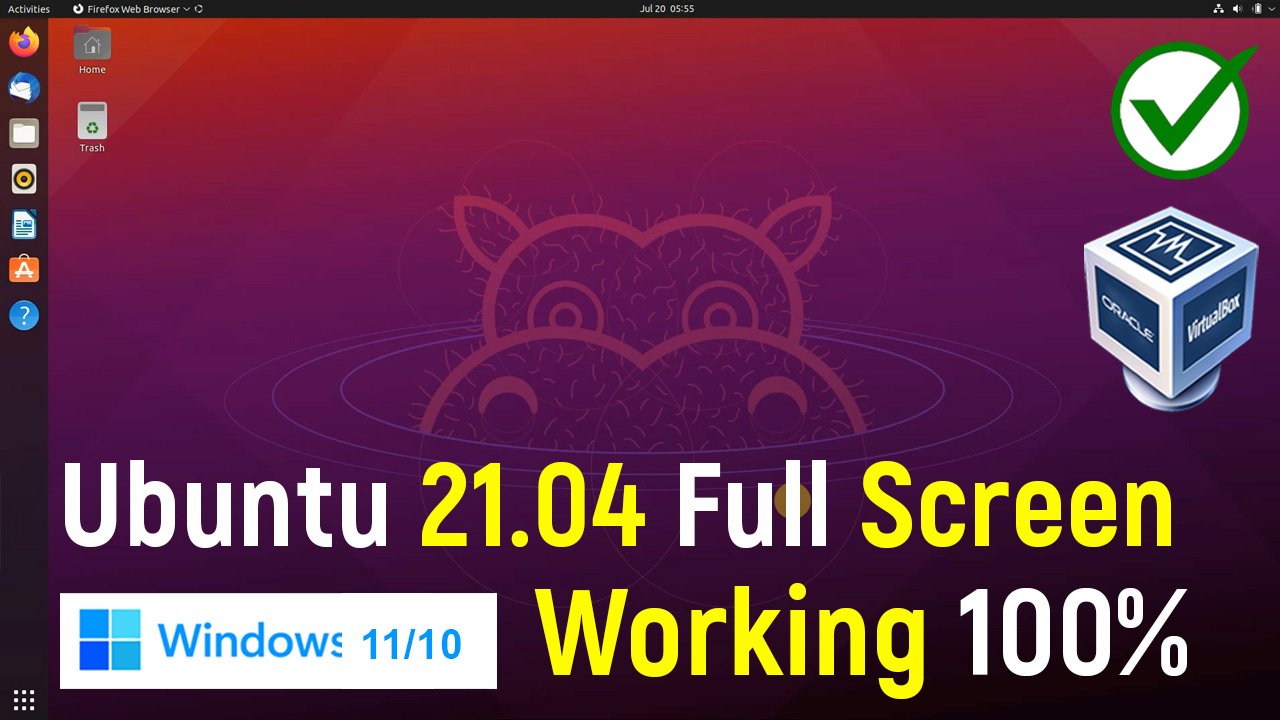





Add comment