How to download and install Java JDK 8 on Windows 10: Java Development Kit (JDK) is an essential software package for Java developers, as it includes everything needed to develop and run Java applications. In this tutorial, we will walk you through the process of downloading and installing Java JDK 8 on a Windows 10 operating system. JDK 8 is widely used and is a popular choice for developing Java applications due to its stability and widespread support.
How to download and install Java JDK 8 on Windows 10
Before we proceed, make sure your Windows 10 system is up-to-date and connected to the internet. Let’s dive into the installation process:
Step 1: Check your Windows 10 System Type
First, we need to verify whether your Windows 10 operating system is 32-bit or 64-bit. To do this:
- Press the Windows key + X on your keyboard.
- Click on “System” from the context menu.
- Under the “System” settings, check the “System type” field to see if it’s 32-bit or 64-bit.
Remember the system type, as we will need it later to download the appropriate JDK version.
Step 2: Download JDK 8
Now, let’s download the Java JDK 8 installer from the official Oracle website:
- Open your preferred web browser.
- Go to the Oracle JDK download page: https://www.oracle.com/java/technologies/javase/javase-jdk8-downloads.html
Please note: You may need to create an Oracle account or log in to your existing account to access the downloads.
- Scroll down to the “Java SE Development Kit 8uXXX” section, where “XXX” represents the latest update number.
- Select the appropriate JDK 8 version based on your system type (32-bit or 64-bit). Click on the download link to proceed.
Step 3: Run the JDK Installer
Once the JDK 8 installer has finished downloading, follow these steps to install it on your Windows 10 system:
- Locate the downloaded installer file. By default, it should be in your “Downloads” folder or the location you specified.
- Double-click on the installer executable file (e.g., jdk-8uXXX-windows-x64.exe) to start the installation process.
Step 4: Start the JDK Installation
Follow the on-screen prompts to install JDK 8 on your system:
- The installer will display a welcome screen. Click “Next” to continue.
- Read and accept the license agreement. Click “Next.”
- Choose the installation directory. By default, JDK will be installed in “C:\Program Files\Java\jdk1.8.XXX” (where “XXX” represents the update number). If you want to change the installation directory, click “Change” and browse to the desired location. Then, click “Next.”
- The installer will proceed with the installation process and copy the necessary files to your computer.
Step 5: Verify the JDK Installation
After the installation is complete, we should verify if Java JDK 8 has been installed successfully:
- Open the Windows “Start” menu.
- Type “Command Prompt” or “cmd” in the search bar.
- Click on the “Command Prompt” app to open it.
Step 6: Check Java Version
In the Command Prompt window, type the following command and press Enter
java -version
If the installation was successful, you should see output similar to the following:
java version "1.8.XXX"
Java(TM) SE Runtime Environment (build 1.8.XXX)
Java HotSpot(TM) 64-Bit Server VM (build XXX, mixed mode)
Step 7: Set Java Environment Variables (Optional)
To make it easier to use Java from the Command Prompt, you can set up Java environment variables. This step is optional, but it can be helpful if you plan to use Java for development purposes.
- Right-click on “This PC” (or “My Computer“) and select “Properties.”
- Click on “Advanced system settings” on the left-hand side.
- In the System Properties window, click on the “Environment Variables” button at the bottom.
Under the “System variables” section, locate the “Path” variable, and click “Edit.”
- Click “New” and add the path to your JDK installation. By default, it should be “C:\Program Files\Java\jdk1.8.XXX\bin“. Click “OK” to save the changes.
Step 8: Verify Java Environment Variable (Optional)
To check if the environment variable was set correctly, open a new Command Prompt window and type:
javac -versionYou should see output similar to:
javac 1.8.XXXConclusion
Congratulations! You have successfully downloaded and installed Java JDK 8 on your Windows 10 system. You can now start developing Java applications, compile and run them using the JDK. Remember to keep your
Rate post


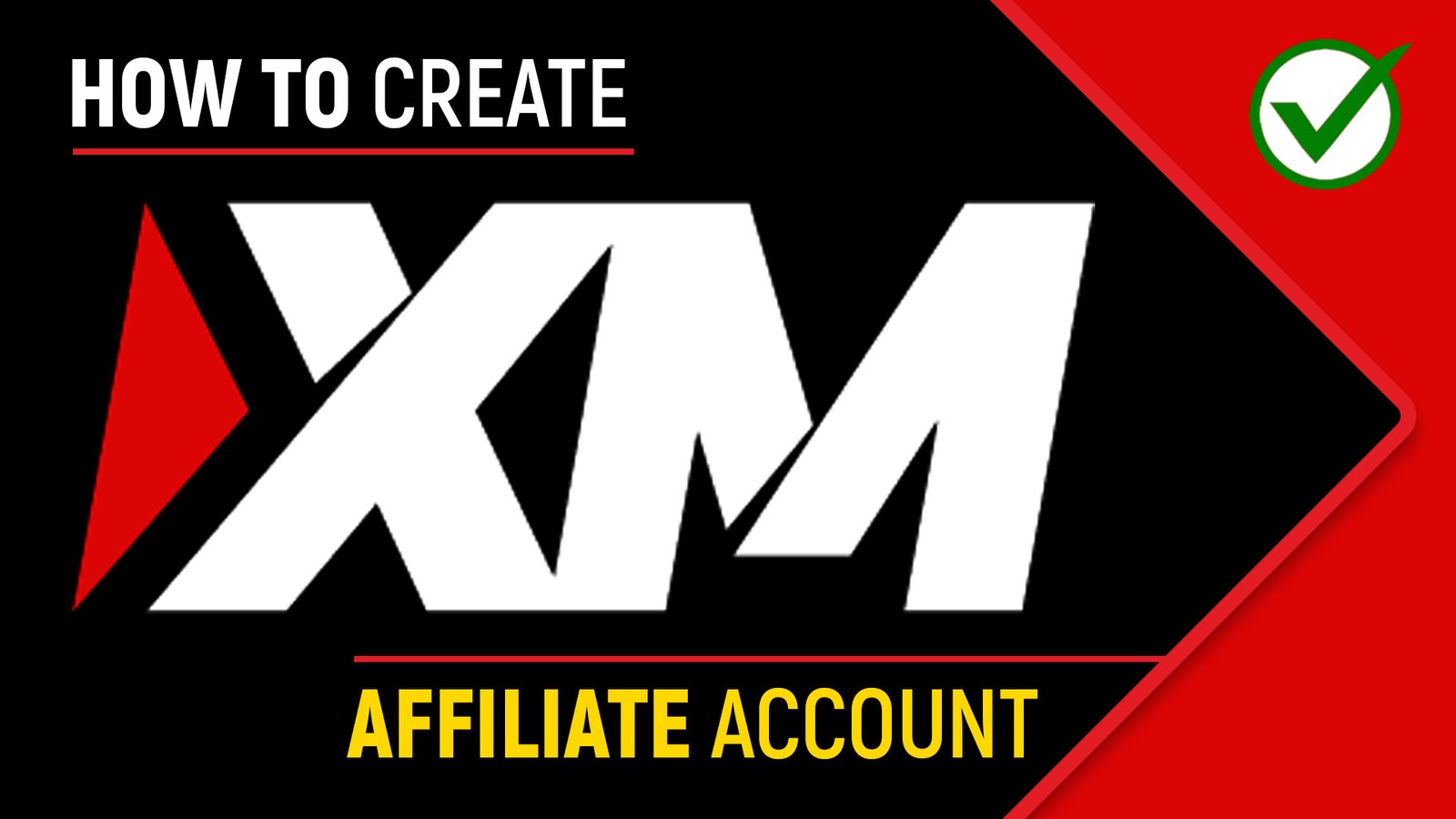






Add comment