How to customize Windows 11 Taskbar: This is a step by step guide on how to customize Taskbar in Windows 11.
If you’ve updated your computer from Windows 10 to Windows 11, you will notice that your taskbar isn’t the same as it was before. For example, the old, familiar Start menu with its configurable Live Tiles is now gone.
The search box is no longer within the taskbar but is accessed by first clicking on the Start menu. This guide will take you through the steps on how to customize the Taskbar in Windows 11 PC.
How to Customize Windows 11 Taskbar (Video Tutorial)
TIMESTAMP
00:00:00 Introduction
00:00:15 Pin or Unpin Apps on the Taskbar
00:01:38 Show or Hide Buttons that Appear on the Taskbar
00:02:27 Show or Hide the Touch Keyboard on the Taskbar
00:03:17 Choose which Icons to Appear in the Taskbar Corner
00:04:30 Moving the Taskbar Icons to the left
00:05:10 How to auto-hide the taskbar
00:05:59 Select the far Corner of the Taskbar to show the Desktop
00:06:49 Changing Start menu and Taskbar color
To customize the Taskbar in Windows 11, you can follow these steps:
- Right-click on an empty space on the Taskbar. This will bring up a context menu with various customization options.
- Choose the “Taskbar settings” option from the context menu. This will open the Taskbar settings in the Windows Settings app.
- In the Taskbar settings, you can modify several aspects of the Taskbar’s appearance and behavior. Here are some customization options you might find useful:
- Taskbar alignment: You can choose to align the Taskbar to the bottom, left, or right side of the screen.
- Taskbar behavior: You can configure whether the Taskbar should automatically hide in desktop mode or tablet mode.
- Taskbar buttons: You can choose how the Taskbar buttons behave and whether to combine them when the Taskbar gets crowded.
- Taskbar notification area: You can customize which system icons appear in the notification area.
- Taskbar corner overflow: If you have many open windows, you can configure how the Taskbar displays additional windows in the overflow area.
- Explore each option and adjust the settings according to your preferences.
- Additionally, you can also customize the Taskbar by rearranging the icons. To do this, simply click and drag an icon to the desired position on the Taskbar. You can also remove icons by right-clicking on them and selecting “Unpin from Taskbar.”
- Windows 11 also introduces a new feature called “Widgets.” To access and customize Widgets, you can click the Widgets icon on the Taskbar, which looks like a grid of squares. Widgets provide personalized information, news, and other content. You can resize and rearrange the Widgets pane to fit your preferences.
- Once you have made all the desired customizations, close the Taskbar settings.
These steps should help you customize the Taskbar in Windows 11 according to your preferences.
Rate post

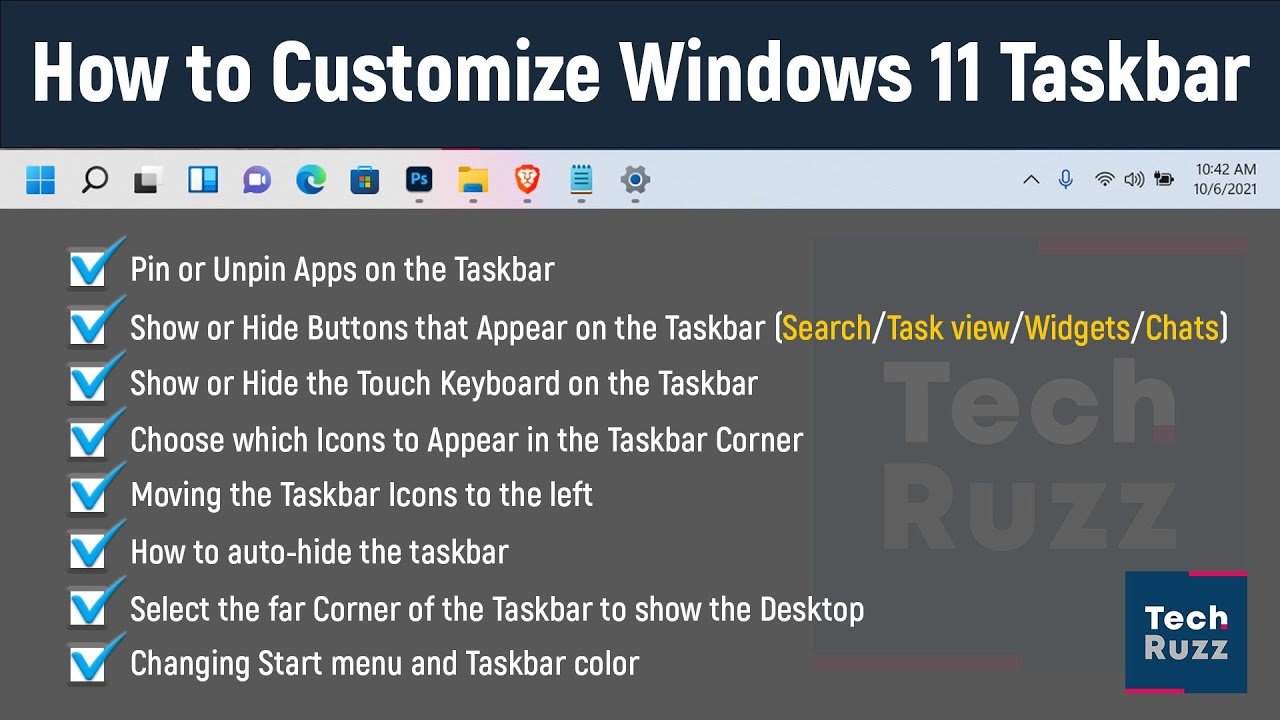








Add comment