How to Change Icon Font Size in Windows 11: This is a quick tutorial on how to make fonts bigger in Windows 11 PC. Changing desktop icon font size in Windows 11 Laptop
How to Change Icon Font Size in Windows 11
In Windows 11, the process of changing the icon font size is slightly different compared to previous versions of Windows. Here’s how you can change the icon font size in Windows 11:
- Right-click on the desktop and select “Display settings” from the context menu. Alternatively, you can open the Start menu, click on the Settings icon (shaped like a gear), and then select “System” and “Display.”
- In the Display settings, scroll down to the “Scale and layout” section. Under this section, you’ll find the “Change text size” option.
- Click on the drop-down menu next to “Change text size” and select the desired font size for your icons. You can choose from a range of options, including “Smallest,” “Smaller,” “Medium,” “Larger,” and “Largest.” As you select different sizes, a preview will be shown on the screen.
- Once you’ve selected the desired font size, close the Display settings window.
The changes should take effect immediately, and you’ll see the new font size applied to the icons on your desktop and other areas of the Windows interface.
Please note that changing the font size will also affect the size of text in other parts of the operating system, such as menus, title bars, and dialog boxes. If you prefer only to change the icon font size, you may need to use third-party software or modify system files, which can be more advanced and potentially risky.
Rate post


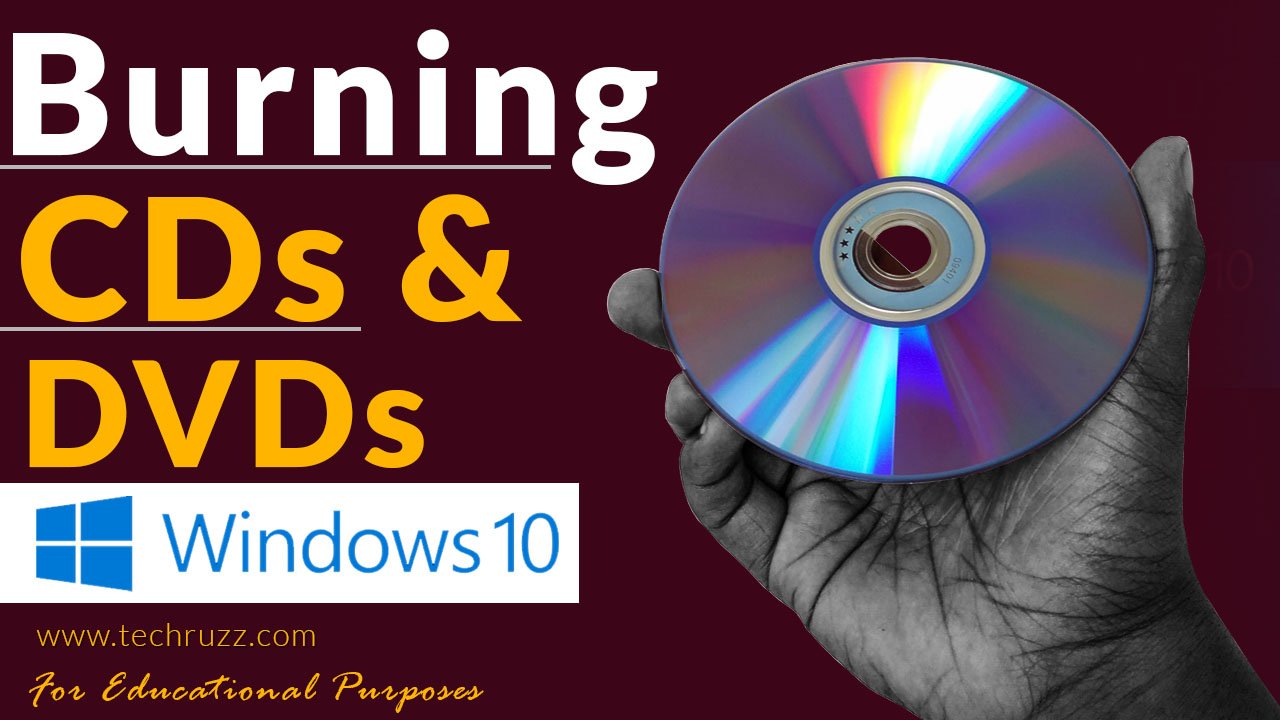






Add comment