How to Burn Data, Video, and Music CD/DVD in Windows 10: Burning data, video, or music files to a CD or DVD is a useful way to create backups, share media, or enjoy content on various devices. In this blog post, we’ll explore step-by-step guides on how to burn data, video, and music CD/DVDs using a Windows 10 PC. Whether you need to store important files, create a video compilation, or make a personalized music mix, this comprehensive guide has got you covered.
How to Burn Data CD or DVD in Windows 10
The word data refers to Photos (JPG,JPEG, PNG, GIF, etc) and documents (DOC, PDF, PPT, DOCX, ODT, XLS)

- Start by inserting a blank CD or DVD into your computer’s optical drive.

- A pop-up window appears with actions you need to take to burn data to the CD or DVD. If the pop-up window doesn’t show up, open File Explorer then click on This PC on the left column. From the right column, right click on the DVD RW Drive then click on Open, The window will come up.

- Enter a name for your disc on Disc title section.
- Next, Select Like a USB flash drive and click on Next.
- The DVD Drive will start formatting the CD or DVD

- Once it is done, it will now ask you to drag and drop files to start the burning process. And immediately the files are dropped the files will be copied and burnt to the CD or DVD.

- You can now eject the CD or DVD when the data burning process is over.

Alternatively
Step 1: Insert a Blank CD/DVD
Start by inserting a blank CD or DVD into your computer’s optical drive. If a pop-up window appears, close it for now.
Step 2: Open File Explorer
Launch File Explorer by clicking on its icon in the taskbar or pressing Windows key + E. Alternatively, right-click on the Start button and select “File Explorer” from the menu.
Step 3: Select Files to Burn
Navigate to the folder containing the data files you want to burn. Select the desired files by clicking and dragging the mouse cursor or holding down the Ctrl key while clicking on individual files.
Step 4: Access the “Manage” Tab
In the File Explorer toolbar, locate and click on the “Manage” tab.
Step 5: Initiate Burning Process
Within the “Manage” tab, find the “Drive Tools” section and click on the “Burn” button. This action will launch the Windows Disc Image Burner.
Step 6: Specify Disc Title and Recording Speed
In the Windows Disc Image Burner window, assign a title to the disc in the “Disc title” field. Choose the recording speed based on your preference.
Step 7: Start Burning
Click the “Burn” button to commence the burning process. Windows will prepare the files and begin writing them to the CD/DVD.
Step 8: Verify and Eject
After burning, Windows will verify the data to ensure it has been successfully written. Once verification is complete, the CD/DVD will be ejected automatically or can be manually ejected.
How to Burn Video CD or DVD in Windows 10
Step 1: Prepare Video Files
Gather the video files you wish to burn into a single folder for convenience.
Step 2: Launch Windows DVD Maker
Open the Windows DVD Maker application on your Windows 10 PC.
Step 3: Add Video Files
Click on the “Add items” button in the Windows DVD Maker interface. Select the video files you want to burn and click “Add.”
Step 4: Customize DVD Menu (Optional)
If desired, personalize the DVD menu by selecting a menu style and adding titles or captions. This step is optional.
Step 5: Set DVD Burn Options
Choose the DVD burner from the drop-down menu and select the appropriate DVD size (4.7GB or 8.5GB). Adjust other settings as desired.
Step 6: Start DVD Burning
Click on the “Burn” button in the Windows DVD Maker interface to initiate the DVD burning process. Windows will convert and write the video files onto the DVD.
Step 7: Wait for Completion and Eject
Allow the burning process to complete. Once finished, Windows will eject the DVD automatically, or you can manually eject it.
How to Burn Music CD or DVD in Windows 10
Step 1: Open Windows Media Player
Launch Windows Media Player on your Windows 10 PC.
Step 2: Create a Burn List
Click on the “Burn” tab at the top of the window. Drag and drop the desired music files from your library or File Explorer into the “Burn” pane to create a burn list.
Step 3: Arrange and Edit Burn List
Rearrange the order of songs in the burn list if needed. You can also remove unwanted songs by right-clicking on them and selecting “Remove from list.”
Step 4: Configure Burning Settings
Click on the “Burn options” button to customize settings such as the burn speed, format, and volume leveling.
Step 5: Start Burning
Once you’re satisfied with the burn list and settings, click on the “Start burn” button to begin the music CD/DVD burning process.
Step 6: Wait for Completion and Eject
Allow the burning process to complete. Once finished, Windows Media Player will eject the CD/DVD automatically, or you can manually eject it.
Conclusion: Burning data, video, and music CD/DVDs in Windows 10 is a straightforward process that allows you to store, share, and enjoy content conveniently. By following the step-by-step instructions provided in this comprehensive guide, you’ll be able to create CDs or DVDs tailored to your specific needs, whether it’s backing up important files, compiling videos, or crafting personalized music mixes. Enjoy the benefits of optical media and unleash your creativity with Windows 10’s burning capabilities.
Rate post

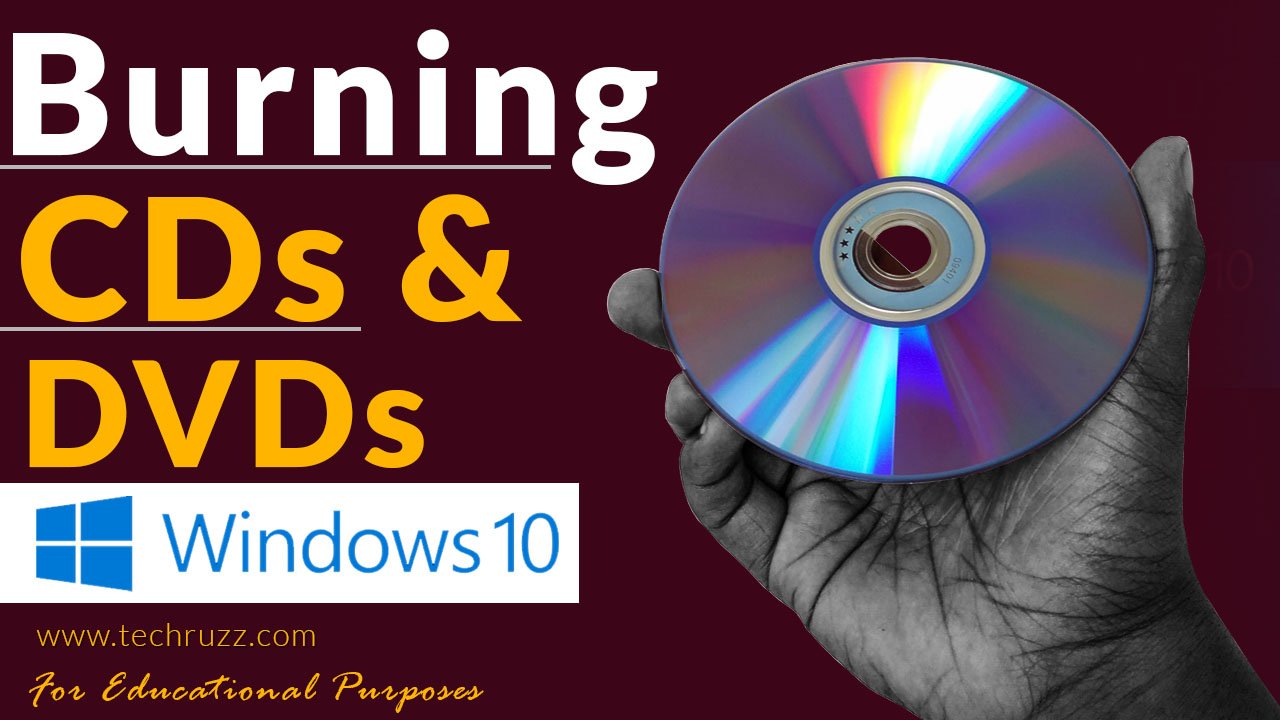








Add comment