How to Add a Flip Clock Screensaver on Android Phones or Tablets: Screen savers have come a long way from the simple bouncing logos and flying toasters of the past. If you’re someone who appreciates a touch of nostalgia and wants to add a unique and eye-catching touch to your Android phone or tablet, a flip clock screensaver might be just what you’re looking for. In this blog post, we’ll guide you through the process of adding a flip clock screensaver to your Android device using the “Fliclo – Flip Clock – Clock” app.
Fliclo – Flip Clock is an aesthetic desktop digital clock app, it re-creates the behavior of a vintage flip clock with a modern, clean and minimal design.
When you put the phone on desk as a fullscreen clock, you can easily check the time even from a distance because of its large numerals and nice UI design.
Fliclo – Flip Clock also can be used as a pomodoro study timer to help you do more in less time and regain your lost concentration. If you can’t pay attention to your study, reading, or work, use Fliclo – Flip Clock!
Fliclo – Flip Clock has lots of options to change themes, if you select the black theme it also can be a clock screensaver with low battery usage.
If you want a big digital clock and nightstand clock , maybe Fliclo is the best choice.
What is Fliclo – Flip Clock – Clock?
“Fliclo – Flip Clock – Clock” is a popular app available on the Google Play Store that allows you to transform your Android device’s screen into a classic flip clock. This app brings back the retro charm of flip clocks that were once a common sight on bedside tables and office desks. Its customizable features and smooth animations make it a delightful addition to any Android phone or tablet.
Features
- Floating Clock on top of the other apps.
- Can be set as Android system screensaver (“DayDream”) on smartphones and tablets
- The perfect clock for tablets.
- Support multiple themes
- Font customization
- Sound customization
- Pomodoro study timer
- Countdown Timer
Step-by-Step Guide to Adding Fliclo – Flip Clock Screensaver on Android Phones or Tablets
Follow these simple steps to add the charming Fliclo flip clock screensaver to your Android device:
Step 1: Download and Install Fliclo – Flip Clock – Clock
- Open the Google Play Store on your Android device.
- Search for “Fliclo – Flip Clock – Clock” in the search bar.
- Tap on the app from the search results.
- Click the “Install” button to download and install the app on your device.
Step 2: Set Fliclo as Your Screensaver
- After installing Fliclo, navigate to your device’s “Settings” menu.
- Scroll down and select “Display” or “Display & Brightness” (the exact wording may vary depending on your device).
- Look for the “Screen Saver” or “Daydream” option and tap on it.
- Choose “Fliclo” from the list of available screensavers or daydreams.
- Adjust any settings or preferences according to your liking, such as clock format, background color, or flip animation speed.
Step 3: Enable the Screensaver
- To enable the Fliclo flip clock screensaver, ensure that the “Screen Saver” or “Daydream” option is enabled in your device’s settings.
- Some devices allow you to set the time for how long your device should be inactive before the screensaver activates. Adjust this setting if needed.
Step 4: Enjoy Your Flip Clock Screensaver
Now that you’ve successfully set up Fliclo as your screensaver, let your device sit idle for the specified time, and the flip clock screensaver will activate automatically. Watch as the flip cards change with each passing minute, giving your Android device a touch of retro flair.
Customization Options
Fliclo – Flip Clock – Clock offers several customization options to personalize your flip clock screensaver:
- Clock Format: Choose between a 12-hour or 24-hour time format, depending on your preference.
- Background Color: Select a background color that complements your device’s aesthetics or your personal style.
- Flip Animation Speed: Adjust the speed at which the flip cards change to suit your preference.
- Sleep Mode: Set specific hours during which the screensaver won’t activate, useful for preserving battery life during nighttime.
Conclusion
Adding a flip clock screensaver to your Android phone or tablet is a fantastic way to bring back a touch of nostalgia and add a unique visual appeal to your device. The Fliclo – Flip Clock – Clock app makes this process easy and enjoyable with its smooth animations and customizable options. Give it a try, and enjoy the retro charm of a flip clock right on your Android device’s screen!
Rate post



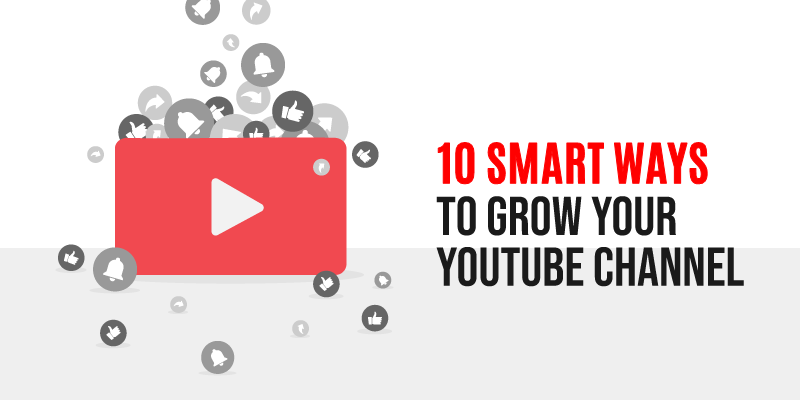






Add comment