How to Install Google Play Store in Windows 11: In this article I will show you how to install the Google Play Store in Windows 11 using a way easier method. Before we proceed, you need to enable Virtual Machine Platform and the Developer Mode in Windows 11.
To enable Virtual Machine Platform, go to Start menu and search for Turn Windows features on or off then click on it. scroll down to find Virtual Machine Platform. Check it then press Ok. You will have to restart your PC for the changes to take effect.
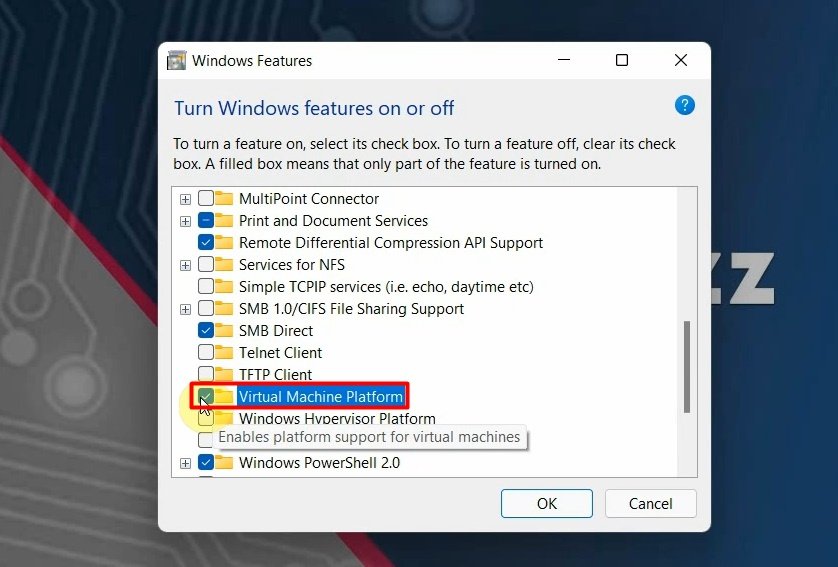
To enable Developer Mode, open the Settings app, search for developer mode and then enable it, by clicking on the Yes button.
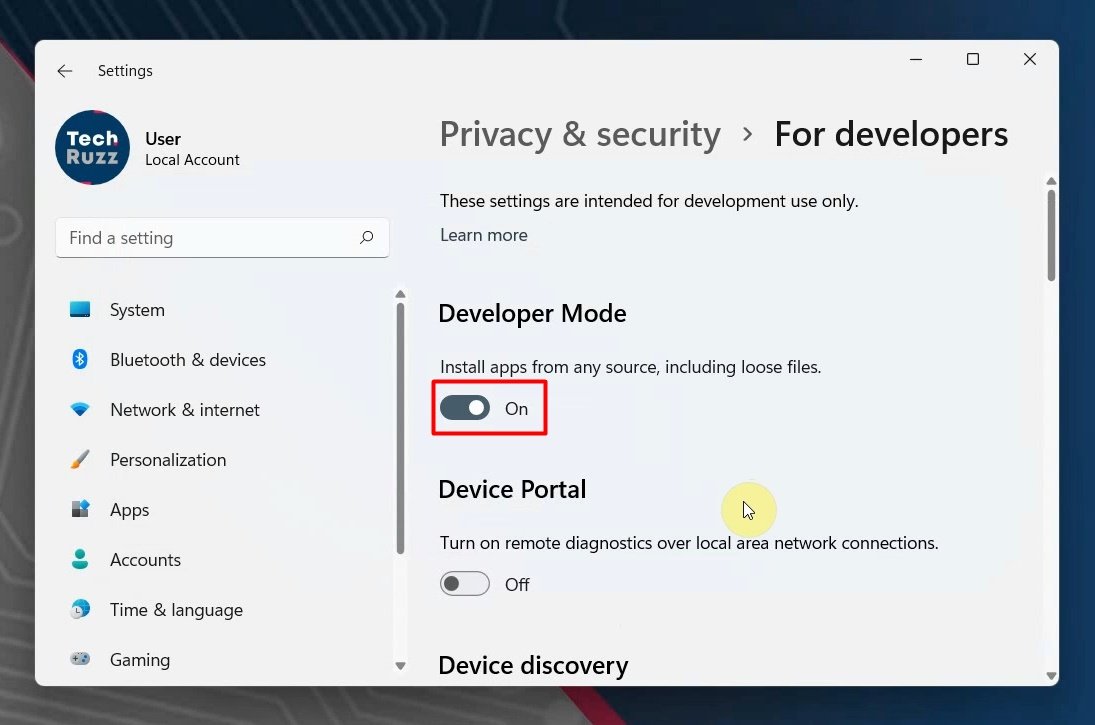
Install Google Play Store in Windows 11 (Easy method)
Let’s continue. We will use a Github Repository created by an user named LSPosed. He put together all the packages and modifications needed in order for you to be able to install the Google Play Store with the Windows Subsystem for Android.
Video Tutorial
Download Links
👉 LSPosed Github Repository: https://github.com/LSPosed/MagiskOnWSA
👉 Direct link: https://github.com/techruzz/MagiskOnWSA/
1. Go into the Github Repository and then click on the Fork button to create a copy of that repository in your Github account (of course you will need a Github account for this).
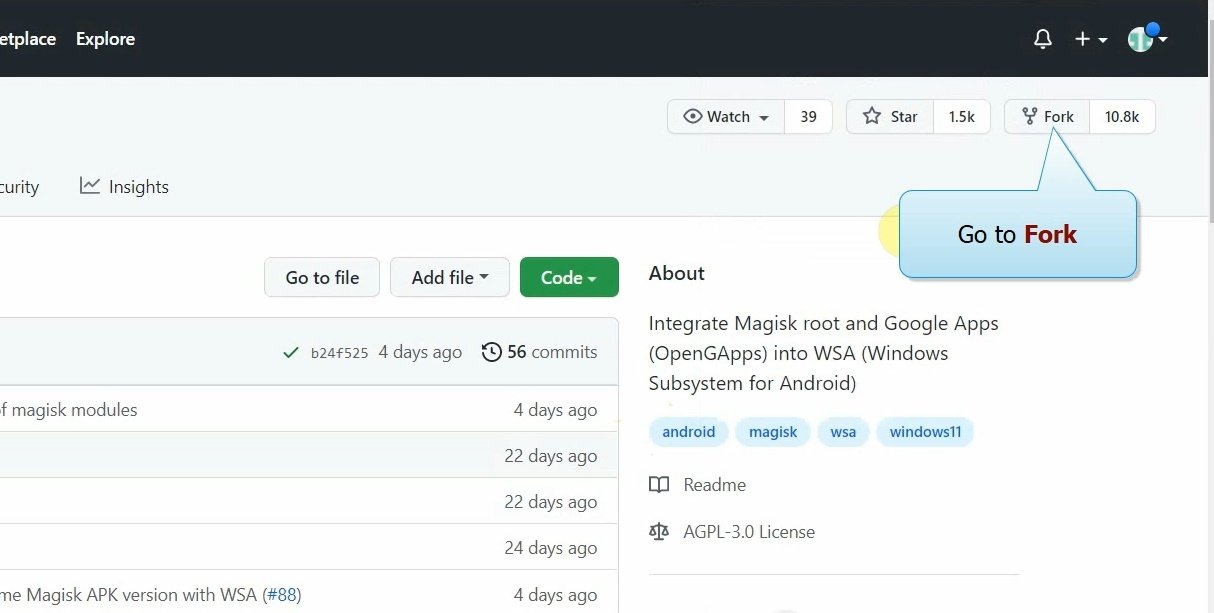
2. After you created that copy, go into the Actions tab, from the left side click on Magisk and then click on Run workflow.
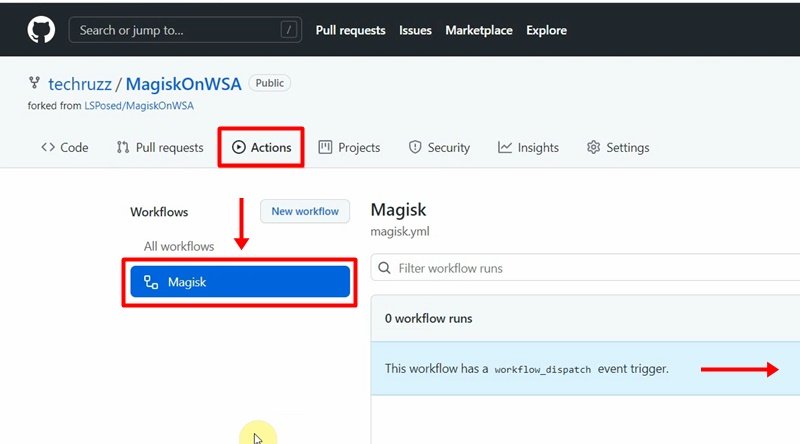
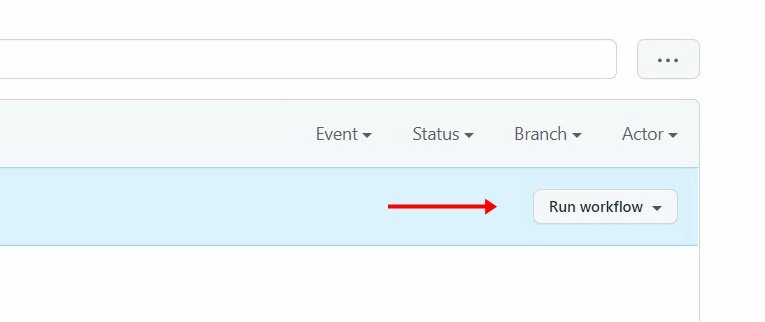
3. Here, you will need to select the desired variant of Google Apps that you want. For this test, I used the pico variant. Type in the field the variant that you want and then click on Run workflow.
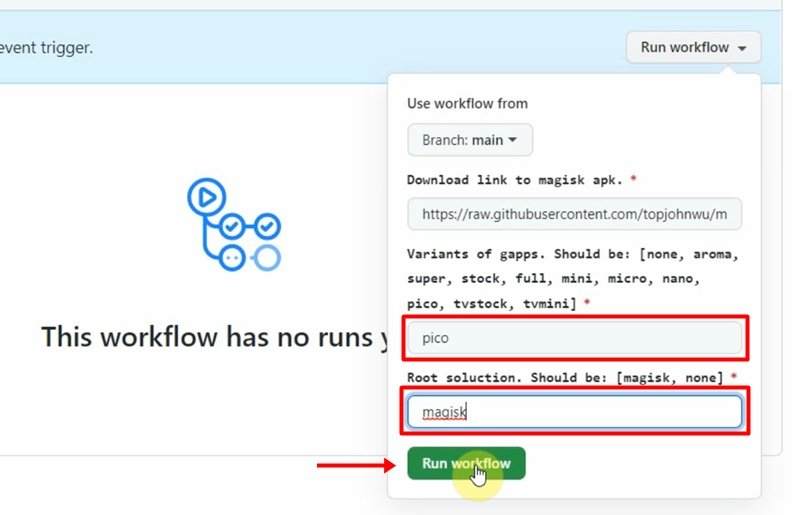
The process can take up to 5 minutes and after it is finished you should see a green checkmark near the Magisk Workflow. Click on the Magisk workflow and then scroll down to the Artifacts section. Download the version for your system.

4. An archive will be downloaded and you need to extract it. After this, in the extracted folder, right click on the Install Powershell Script and then click on Run with Powershell.

5. After the installation is finished, open Windows Subsystem for Android and then click on the Files arrow.
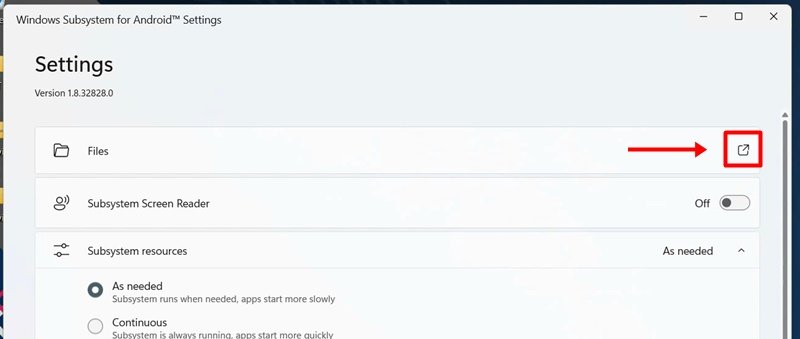
6. Deselect Share my diagnostic data and then click on Continue. After the app is opened you can close it and open the Google Play Store.

And that’s it. You successfully installed the Google Play Store in Windows 11 with the Windows Subsystem for Android.
For a more in depth explanation, you can watch the video below
Rate post












Add comment