How to Show Desktop Icons in Windows 11: This is a guide on how to display missing desktop icons on Windows 11 PC or Laptop.
Windows 11 introduces a fresh and streamlined interface that enhances user productivity and aesthetics. One crucial aspect of the desktop experience is managing and customizing desktop icons. Whether you’re looking to show, resize, or troubleshoot hidden icons on Windows 11, this guide will provide you with the necessary steps to take control of your desktop icon display.
How to Show Desktop Icons on Windows 11
Windows 11, by default, hides desktop icons to create a clean and minimalist look. However, if you prefer having icons visible on your desktop, follow these steps: Step
-
- Right-click on an empty area on your desktop.
- From the context menu, select “Personalize.”
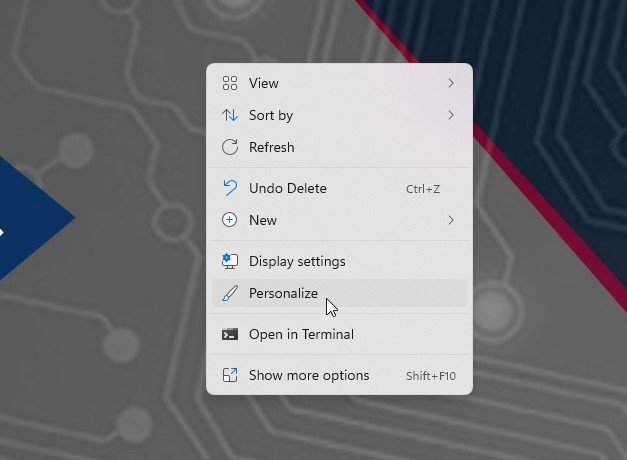
- In the Personalization settings, click on “Themes” from the right sidebar.

- Scroll down and click on “Desktop icon settings” under the “Related Settings” section.
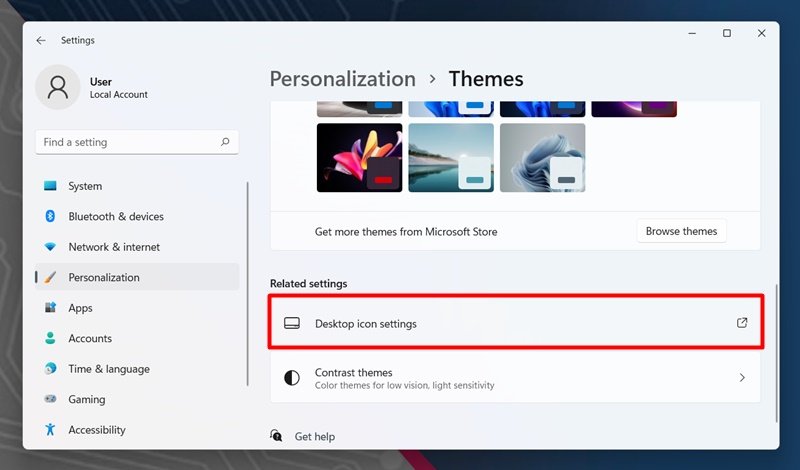
- In the “Desktop Icon Settings” window, check the box next to the icons you want to display (e.g., Computer, Recycle Bin, etc.).
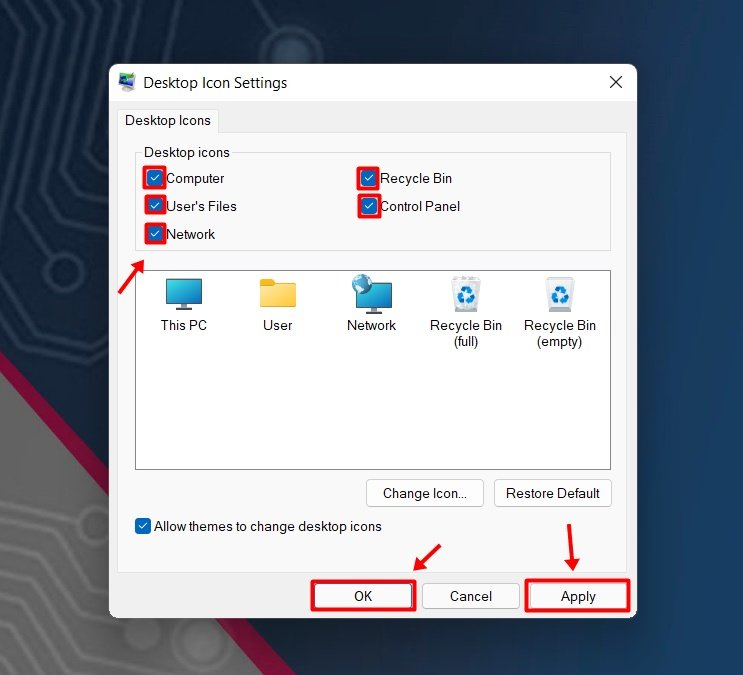
- Click “Apply” and then “OK” to save the changes. Your selected icons should now appear on the desktop.
Shortcut Key for Showing the Desktop Icon:
Windows provides a convenient shortcut key to quickly show and hide desktop icons. By pressing the Windows key + D simultaneously, you can minimize all open windows and directly display the desktop, including the icons. Pressing the same shortcut key combination again will restore the previously open windows.
How to Resize Desktop Icons on Windows 11
Windows 11 offers various options to resize your desktop icons according to your preference. Follow these steps:
- Right-click on an empty area of your desktop.
- From the context menu, hover over “View.”
- In the “View” submenu, select the desired icon size: “Small icons,” “Medium icons,” or “Large icons.” Alternatively, you can click on “Customize” to set a specific size by entering a value in pixels.
- The desktop icons will automatically resize based on your selection.
Why Are My Desktop Icons Hidden on Windows 11
If your desktop icons are not visible on Windows 11, there could be several reasons behind this issue. Here are a few possible solutions:
- Right-click on an empty area of your desktop, hover over “View,” and ensure that “Show desktop icons” is checked.

- If you recently installed a third-party application or made system changes, it might have modified your desktop settings.
- It’s also possible that your desktop icons are hidden due to incorrect file permissions.
Resetting your desktop icon settings to default can help. Right-click on an empty area of your desktop, go to “Personalize,” click on “Themes,” and then select “Desktop icon settings.” Click on “Restore Default” and apply the changes.
Conclusion: Customizing desktop icons on Windows 11 allows you to personalize your workspace and enhance your overall user experience. Whether you want to display, resize, or troubleshoot hidden icons, following the steps outlined in this guide will empower you to take full control of your Windows 11 desktop. Enjoy a clutter-free, yet personalized, desktop environment tailored to your needs.
Rate post





























