5 Ways to Shutdown or Restart Your Windows 11 PC or Laptop: Windows 11, the latest operating system from Microsoft, brings a fresh and modern look to your PC or laptop. Along with its aesthetic enhancements and new features, Windows 11 also offers several convenient ways to shut down, turn off, or restart your device. In this blog post, we’ll explore five different methods to perform these actions in Windows 11, allowing you to choose the one that suits your preferences and workflow.
The Importance of Shutting Down Your PC When Not in Use
In today’s fast-paced digital world, our PCs have become an essential part of our daily lives. Whether it’s for work, entertainment, or communication, we rely heavily on our computers. However, it’s important to remember that proper care and maintenance of our PCs are crucial for their longevity and optimal performance. One fundamental aspect of PC care is knowing when to shut down and restart your device. In this blog post, we will explore the importance of shutting down your PC when not in use and discuss when it’s advisable to restart your machine.
- Energy Efficiency: One of the primary reasons to shut down your PC when not in use is to promote energy efficiency. Leaving your computer running continuously consumes unnecessary power, contributing to higher electricity bills and increasing your carbon footprint. By shutting down your PC, you conserve energy and reduce your environmental impact.
- Hardware Longevity: Regularly shutting down your PC allows the hardware components to rest and cool down. Continuous usage can lead to heat buildup, which may cause strain on sensitive internal components, such as the CPU and hard drive. By shutting down your PC, you give these components an opportunity to cool down, reducing the risk of overheating and prolonging their lifespan.
- Software Updates and Maintenance: Shutting down your PC provides an opportunity for essential software updates and maintenance tasks. Many updates and patches require a system restart to fully implement changes. By shutting down and restarting your PC, you ensure that these updates are properly installed, enhancing system stability, security, and performance.
- Memory and Resource Management: Over time, running applications and processes can consume system resources, leading to memory leaks and reduced performance. Restarting your PC periodically helps clear the system memory, terminating unnecessary processes and freeing up resources. This allows your PC to start with a clean slate, improving overall performance and responsiveness.
- Software Troubleshooting: If you encounter software-related issues on your PC, such as unresponsive applications or erratic behavior, restarting your machine can often resolve these problems. Restarting clears temporary files, resets system configurations, and helps refresh software interactions, providing a clean state for troubleshooting and resolving various software issues.
When to Restart Your PC
While it’s important to shut down your PC when not in use, there are specific instances when restarting your machine is beneficial:
- After installing software updates: Some updates require a system restart for the changes to take effect. Restarting your PC after installing updates ensures that the updates are fully applied.
- When encountering software issues: If you experience recurring software glitches or performance problems, restarting your PC can help resolve these issues by resetting system processes and configurations.
- Periodically for maintenance: Restarting your PC periodically, such as once a week or every few days, helps clear system memory, free up resources, and maintain optimal performance.
Shutting down your PC when not in use and knowing when to restart are crucial practices for the overall health and performance of your computer. By shutting down, you promote energy efficiency, extend hardware longevity, and allow for essential software updates and maintenance tasks. Additionally, restarting your PC periodically helps clear system memory, manage resources, and troubleshoot software-related issues. Embracing these practices will ensure that your PC operates smoothly and efficiently, enhancing your overall computing experience.
5 Ways to Shutdown or Restart Your Windows 11 PC or Laptop
1. Using the Start Menu
The Start Menu in Windows 11 provides a simple and intuitive way to shut down, turn off, or restart your PC. Here’s how you can do it:
- Click on the Start button located in the center of the taskbar or press the Windows key on your keyboard.
- In the Start Menu, click on the Power button located at the bottom left corner.
- A pop-up menu will appear with options to Shut down, Restart, or Sleep. Click on your preferred option to initiate the action.
2. Utilizing the Power User Menu
The Power User Menu is a quick-access menu that provides shortcuts to various system utilities, including the power options. To access the Power User Menu in Windows 11:
- Right-click on the Start button or press the Windows key + X on your keyboard.
- A menu will appear, displaying a list of options. Select the desired action, such as Shut down or Restart, from the menu.
3. Using Keyboard Shortcuts
Windows 11 also offers keyboard shortcuts to expedite the process of shutting down, turning off, or restarting your device. Here are the common keyboard shortcuts:
- To shut down your PC, press Alt + F4 while on the desktop or any open window. This will open a pop-up with a dropdown menu where you can select Shut down.
- To restart your PC, press Ctrl + Alt + Del on your keyboard to open the security screen. From there, click on the Power button at the bottom right corner and select Restart.
4. Employing the Command Prompt
For users who prefer command-line interfaces, Windows 11 provides the option to shut down, turn off, or restart your PC using the Command Prompt. Here’s how:
- Press Windows key + R to open the Run dialog box.
- Type “cmd” and press Enter to open the Command Prompt.
- In the Command Prompt window, type “shutdown /s” to shut down, “shutdown /r” to restart, or “shutdown /p” to turn off your PC.
5. Using the Windows Security App
Windows 11 introduces the Windows Security app, which includes power options as part of its functionality. To access power options through the Windows Security app:
- Open the Windows Security app by clicking on the Start button, selecting Settings, and then clicking on Windows Security.
- In the Windows Security app, click on the Device Performance & Health option.
- Under the “Fresh start” section, you’ll find the Restart button. Click on it to restart your PC.
Conclusion:
Windows 11 provides a variety of convenient methods to shut down, turn off, or restart your PC or laptop. Whether you prefer using the Start Menu, keyboard shortcuts, or command-line interfaces, Windows 11 offers flexibility to accommodate your workflow. By familiarizing yourself with these different methods, you can choose the one that suits your preferences and efficiently manage your Windows 11 device.
Rate post

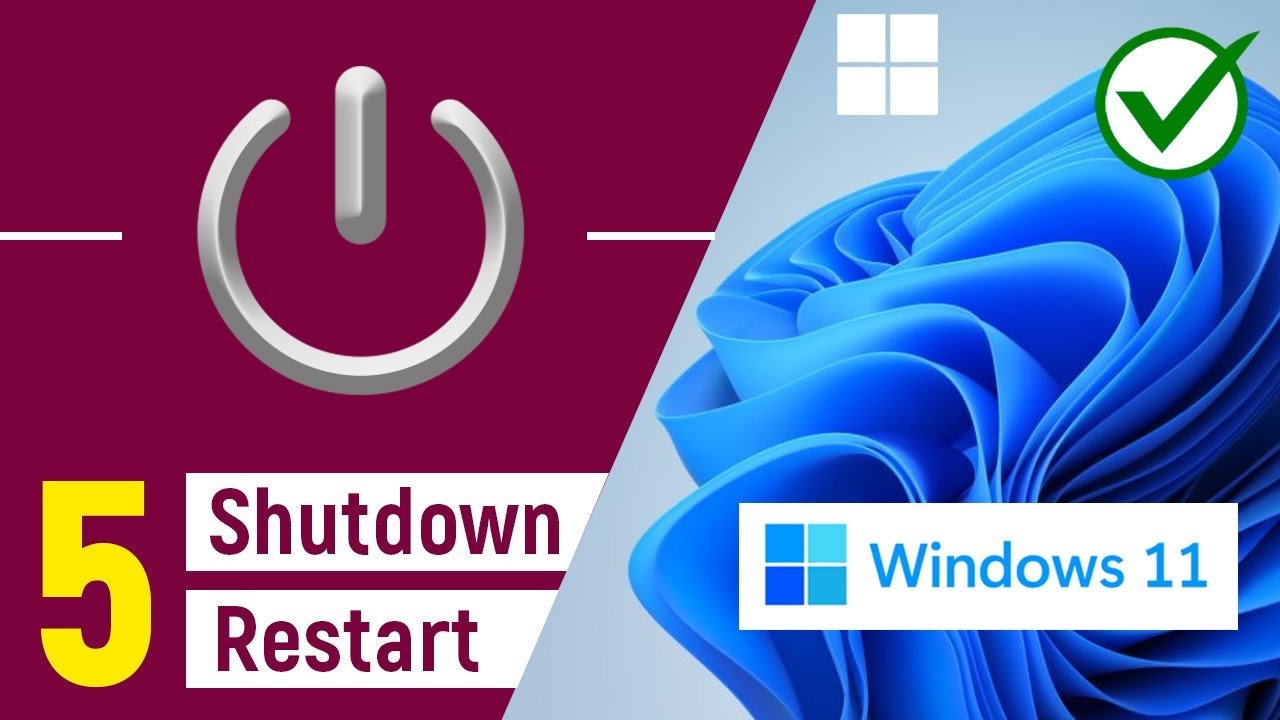
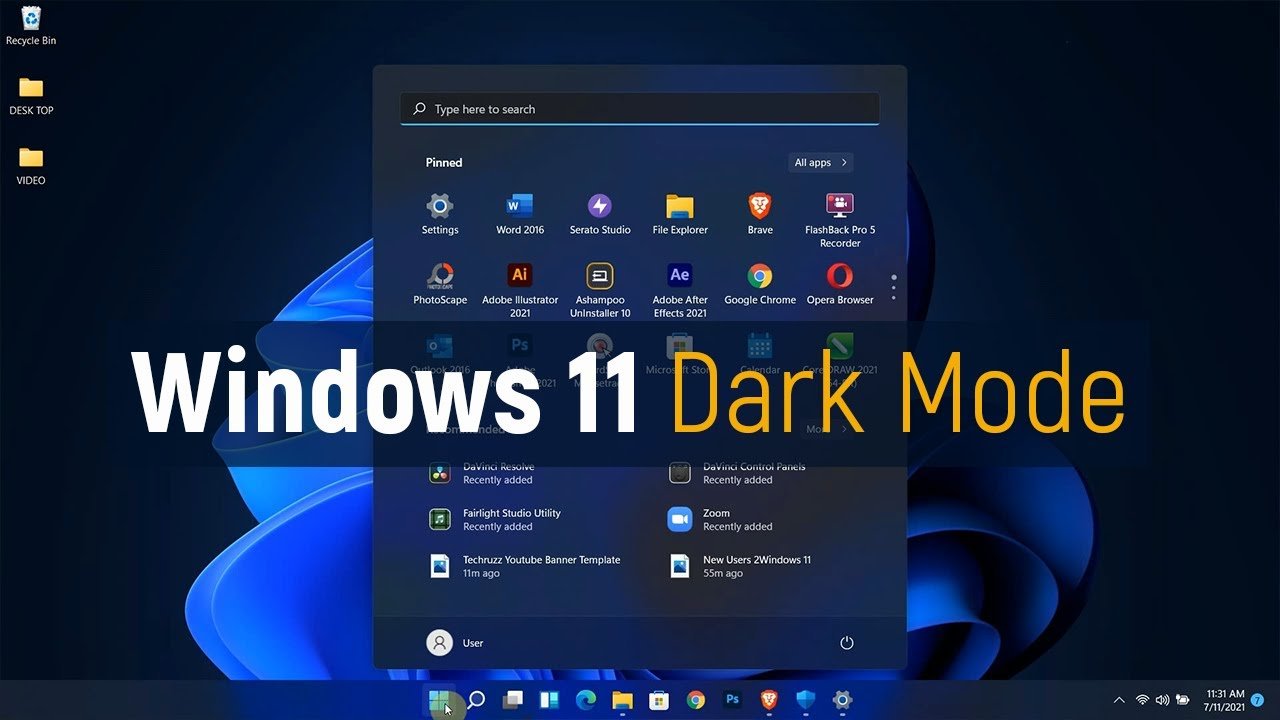







Add comment