What is Magento? Magento is an open source ecommerce platform which provides online merchants with a flexible shopping cart system.
How to Install Magento 2 on localhost Using XAMPP Server: Magento Open Source 2.3.0 offers significant new tools for both merchants and developers as well as over 30 core security improvements.
Developers will benefit from the new PWA (progressive web applications) tool suite, declarative schema, GraphQL API, asynchronous web APIs, bulk web APIs, and updates to Magento’s tech stack, including compatibility with PHP 7.2. Community contributions to this release are substantial — both overall code quality and special new features such as Inventory Management and bulk APIs.
Before you install Magento 2 on localhost, you first need to download and install XAMPP Server.
How to Install Magento 2 on localhost (XAMPP Server)
1. Got to https://magento.com/tech-resources/download

2. Next, select your preferred format then click on the “Download” button

3. Next, login to your Magento account or create an account
4. Next, locate the downloaded Magento file, in may case it was a zipped file
5. Next, launch XAMPP Server
6. Next, start both Apache and MySQL as shown below
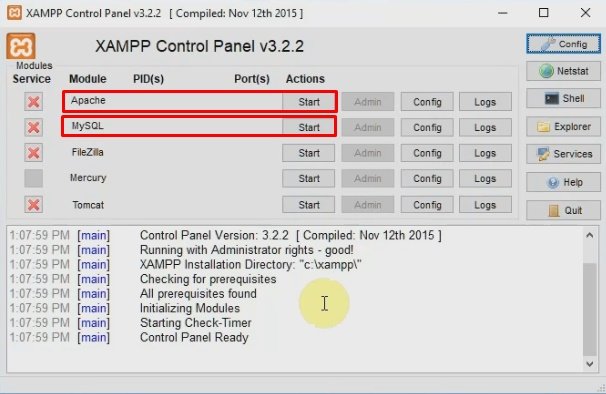
7. Next, go to your browser and type in localhost to make sure that XAMPP Server is running as shown below.

8. Next, transfer and extract Magento files to the htdocs directory on XAMPP Server as show below
9. Next, go back to your browser and type in localhost/yourmagentofoldername then press enter on your key board and click on “Agree and Setup Magento” button as shown below
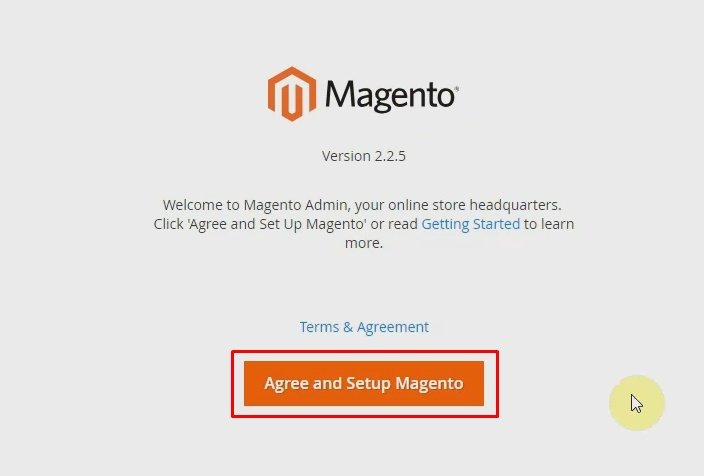
10. Next, click on “Start Readiness Check” button as shown below

11. Next, if you get below errors, watch this step by step video on how to solve them
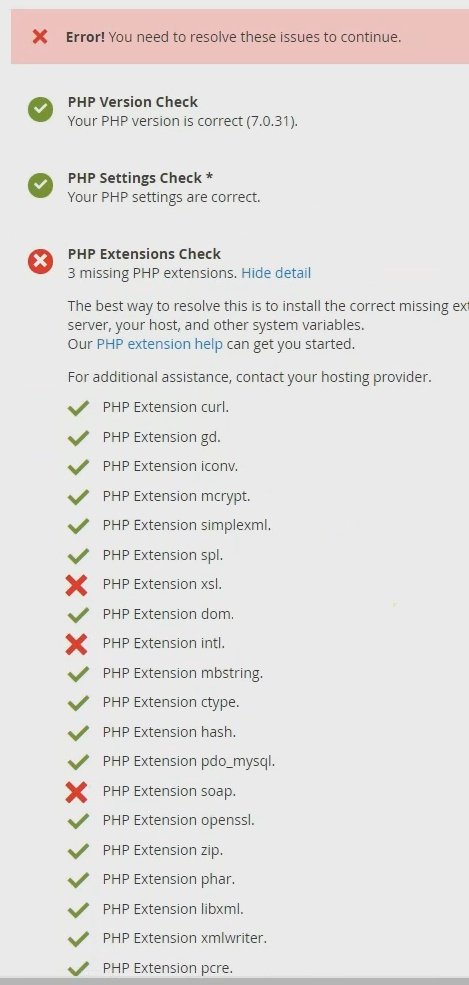
12. If you have no errors continue to the next step by clicking on the next button
13. Next, you need to fill in your database information, so you have to create a database to continue
14. Next, go to your browser and type in localhost then click on phpMyAdmin menu as show below




15. Next, after creating the database, fill in the database details as shown below and click on “Next” button

16. Next, click on “Next” button

17. Next, customize your store default time zone, currency and language then click on “Next” button

18. Next, create an admin account to manage your store by filling in your username, email address and password then click on the “Next” button

19. Next, click on “Install Now” button and give it some few minutes for the installation process to complete
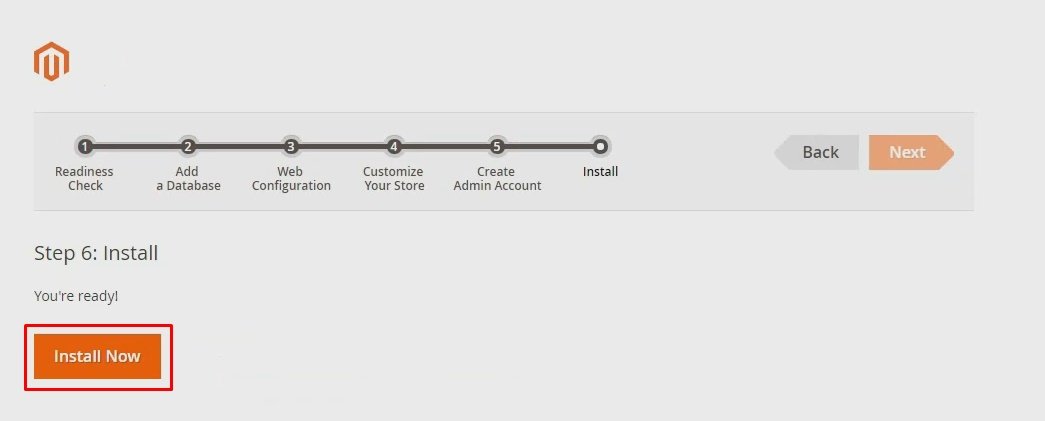

20. THE END!
Rate post

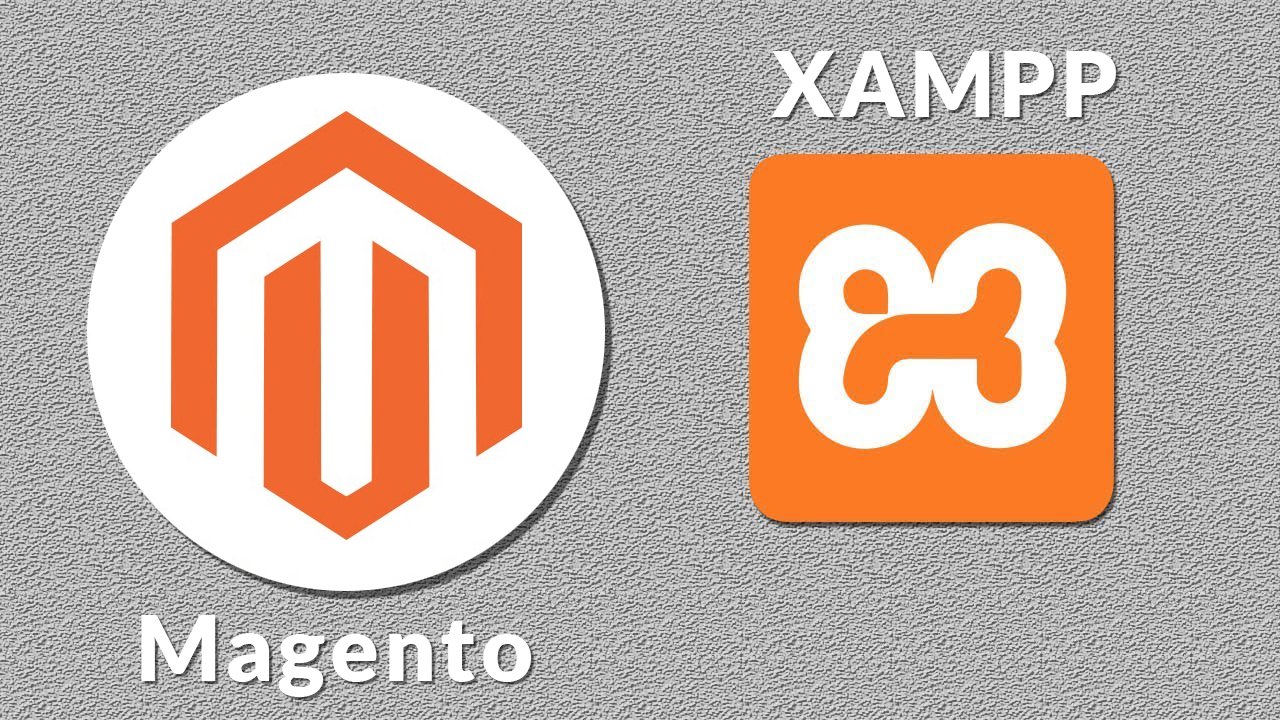

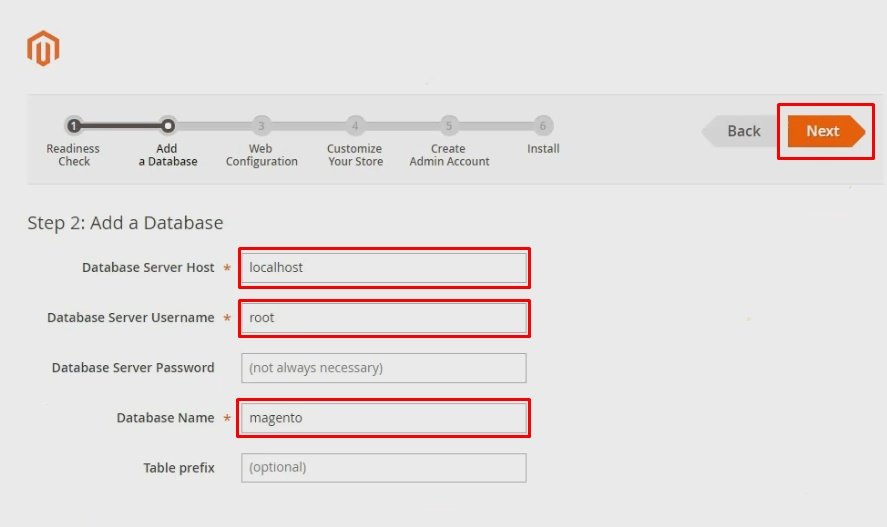









Add comment